
使い方マニュアル
ホーム
フォトブック
写真プリント
注文
ファイル
アップロード
メディア
メニュー
アカウント
クーポン
ゴミ箱
ダウンロード

ホーム(アプリ版)
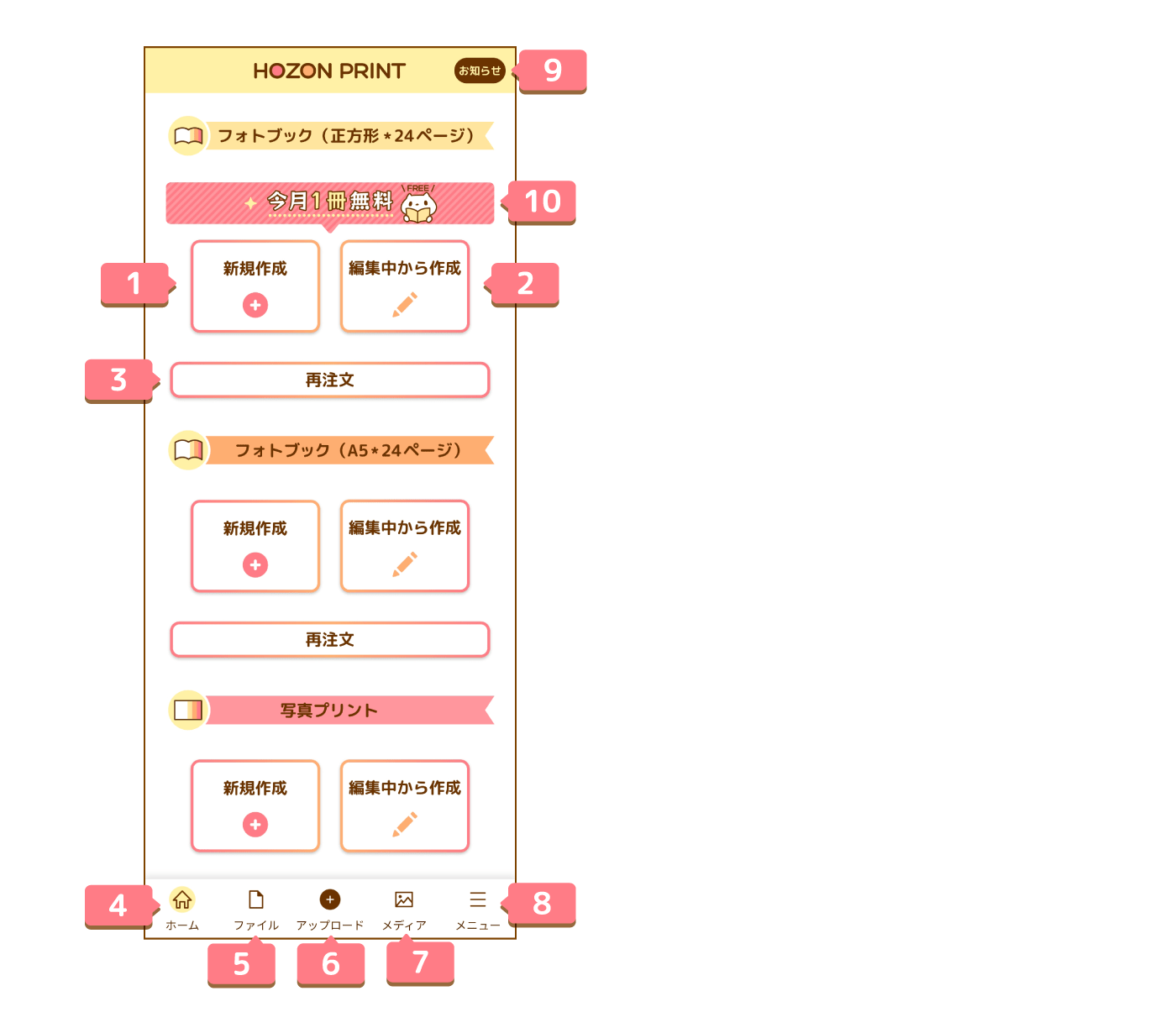
① 新規作成ボタンです。
② 編集中のデータから作成することができます。編集日から30日間で削除されます。
③ 注文済みのフォトブックを再注文することができます。注文日から30日間で削除されます。写真プリントは再注文はできません。
④ このページです。
⑤ ストレージに保存しているファイルの一覧ページに移動します。
⑥ データのアップロードメニューを表示します。
⑦ ストレージに保存している画像の一覧ページに移動します。
⑧ メニューページに移動します。
⑨ お知らせを表示します。
⑩ 1冊無料分がある場合に表示されます。
② 編集中のデータから作成することができます。編集日から30日間で削除されます。
③ 注文済みのフォトブックを再注文することができます。注文日から30日間で削除されます。写真プリントは再注文はできません。
④ このページです。
⑤ ストレージに保存しているファイルの一覧ページに移動します。
⑥ データのアップロードメニューを表示します。
⑦ ストレージに保存している画像の一覧ページに移動します。
⑧ メニューページに移動します。
⑨ お知らせを表示します。
⑩ 1冊無料分がある場合に表示されます。
ホーム(ブラウザ版)
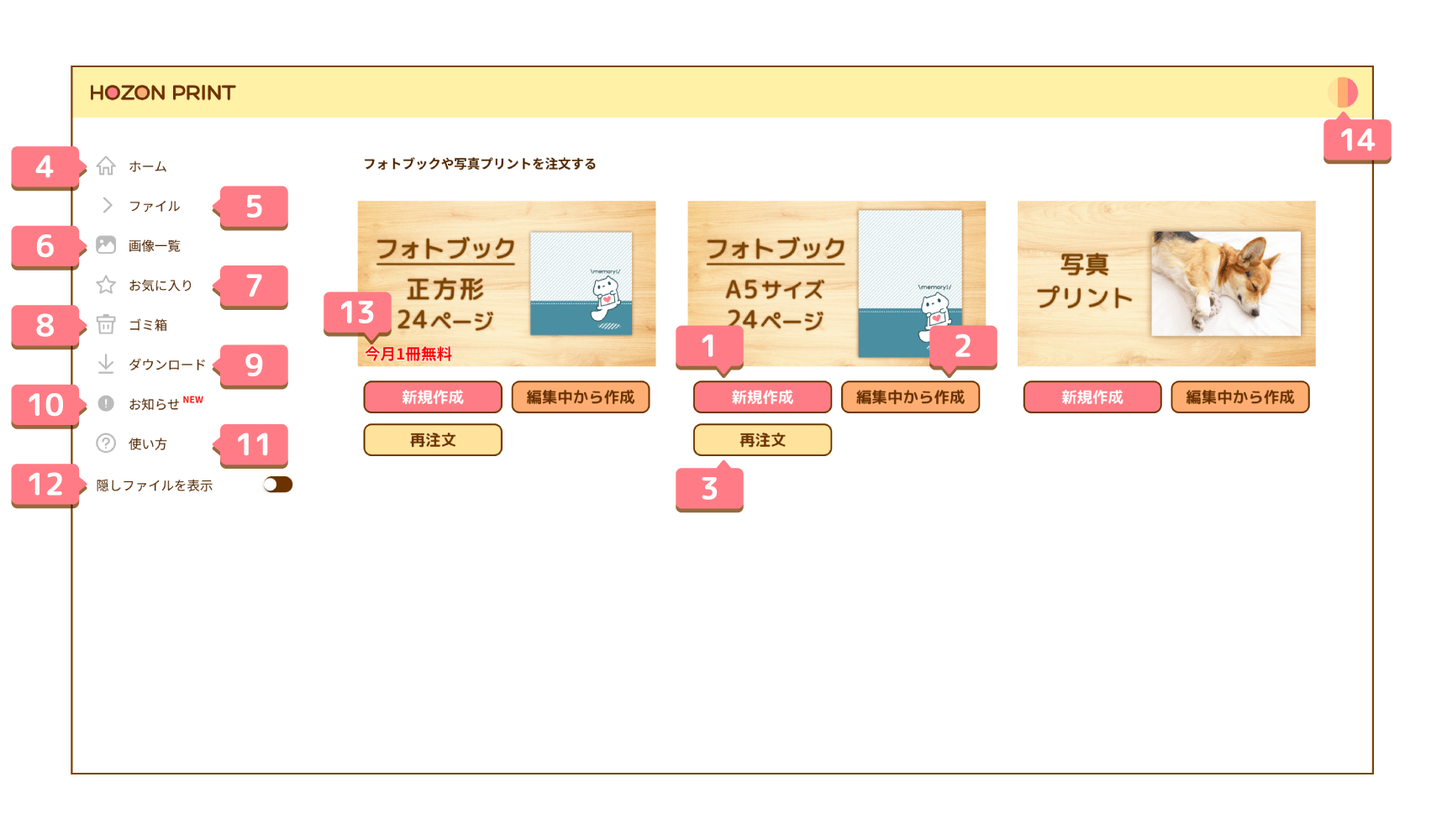
① 新規作成ボタンです。
② 編集中のデータから作成することができます。編集日から30日間で削除されます。
③ 注文済みのフォトブックを再注文することができます。注文日から30日間で削除されます。写真プリントは再注文はできません。
④ このページです。
⑤ ストレージに保存しているファイルの一覧ページに移動します。
⑥ ストレージに保存している画像の一覧ページに移動します。
⑦ お気に入りに登録したデータの一覧ページに移動します。
⑧ ゴミ箱へ移動します。
⑨ 複数ファイルのダウンロードをした際に登録されるダウンロードリストを開きます。
⑩ お知らせを表示します。
⑪ HOZON PRINTの使い方を開きます。
⑫ 隠しファイルを表示するかON/OFFの設定ができます。
⑬ 1冊無料分がある場合に表示されます。
⑭ アカウントの設定ページへのリンクを表示します。
② 編集中のデータから作成することができます。編集日から30日間で削除されます。
③ 注文済みのフォトブックを再注文することができます。注文日から30日間で削除されます。写真プリントは再注文はできません。
④ このページです。
⑤ ストレージに保存しているファイルの一覧ページに移動します。
⑥ ストレージに保存している画像の一覧ページに移動します。
⑦ お気に入りに登録したデータの一覧ページに移動します。
⑧ ゴミ箱へ移動します。
⑨ 複数ファイルのダウンロードをした際に登録されるダウンロードリストを開きます。
⑩ お知らせを表示します。
⑪ HOZON PRINTの使い方を開きます。
⑫ 隠しファイルを表示するかON/OFFの設定ができます。
⑬ 1冊無料分がある場合に表示されます。
⑭ アカウントの設定ページへのリンクを表示します。
フォトブック
写真選択
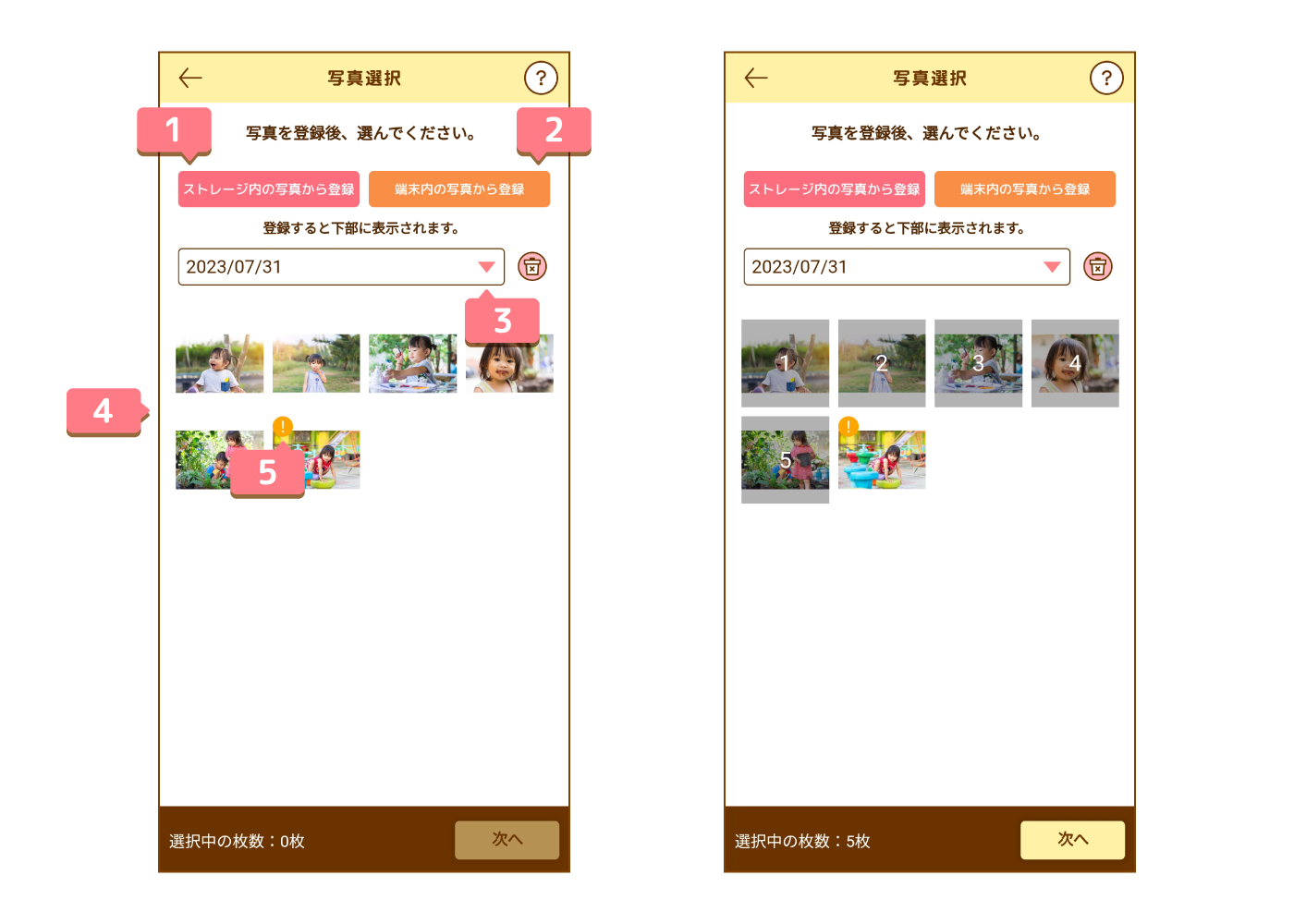
フォトブックの新規作成の手順となります。
まず、使用したい写真を登録後、選択します。
① HOZON PRINTのストレージにアップロードしている写真の中から登録します。
② 端末内の写真から登録します。
登録可能な1ファイルの最大サイズは20MBまでとなります。
印刷に適さないサイズの画像は登録できません。
③ 登録した写真が日付ごとにまとまっています。日付の切り替えが可能です。登録から30日間保存されます。
④ 登録した写真の中から、実際に使用する写真を選択します。
⑤ オレンジの「!」マークが表示されているものは推奨していないサイズの画像となります。 印刷の品質が低下する可能性がありますので、ご了承ください。
まず、使用したい写真を登録後、選択します。
① HOZON PRINTのストレージにアップロードしている写真の中から登録します。
② 端末内の写真から登録します。
登録可能な1ファイルの最大サイズは20MBまでとなります。
印刷に適さないサイズの画像は登録できません。
③ 登録した写真が日付ごとにまとまっています。日付の切り替えが可能です。登録から30日間保存されます。
④ 登録した写真の中から、実際に使用する写真を選択します。
⑤ オレンジの「!」マークが表示されているものは推奨していないサイズの画像となります。 印刷の品質が低下する可能性がありますので、ご了承ください。
フォトブックの編集
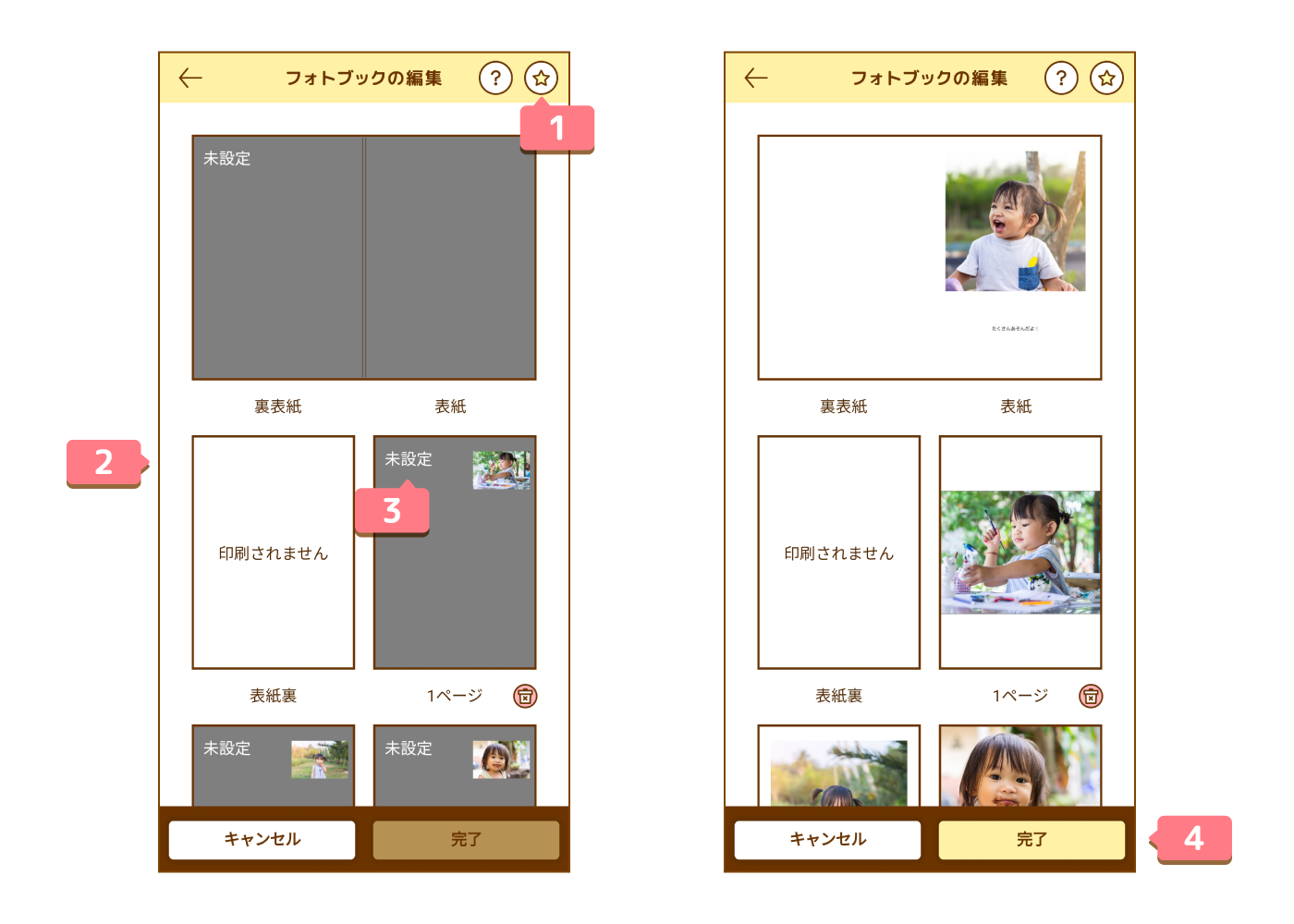
作成するフォトブックの全ページが表示されます。
選択した写真が自動でページに割り振られます。
① 現在の状態を保存することができます。
② 編集したいページを選択して、編集を行ってください。
③ 未設定のページがある場合完了することができません。
④ 完了を選択すると、ページ数が足りていない場合でも先に進むことができます。
ページが足りていない場合、足りていないページ分が白紙となります。
選択した写真が自動でページに割り振られます。
① 現在の状態を保存することができます。
② 編集したいページを選択して、編集を行ってください。
③ 未設定のページがある場合完了することができません。
④ 完了を選択すると、ページ数が足りていない場合でも先に進むことができます。
ページが足りていない場合、足りていないページ分が白紙となります。
表紙の編集(イラスト)
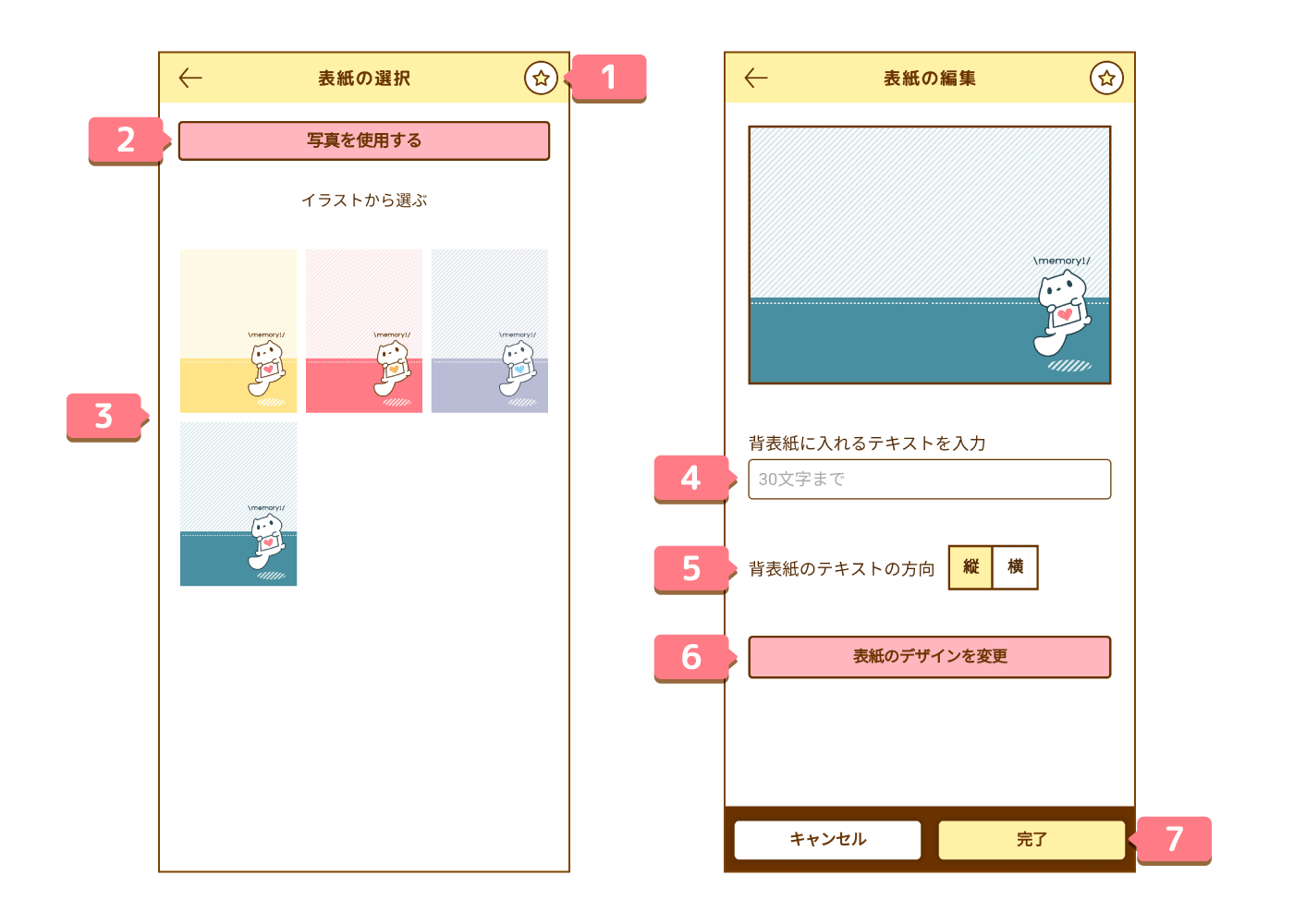
フォトブックの編集ページで「裏表紙/表紙」を選ぶと、表紙の編集ページに移動します。
●表紙の選択
① 現在の状態を途中保存することができます。
② 表紙に写真を使用したい場合はこちらを選択し、使用したい写真を1点選択します。
③ イラストから選ぶ場合は使用したいイラストを選択してください。
●イラストを使用した表紙の編集ページ
④ 背表紙にテキストを入れたい場合は入力します。
⑤ 背表紙のテキストの方向を縦横で変更可能です。
⑥ 表紙のデザインを変更できます。
⑦ 編集が終わったら必ず完了ボタンを押してください。
●表紙の選択
① 現在の状態を途中保存することができます。
② 表紙に写真を使用したい場合はこちらを選択し、使用したい写真を1点選択します。
③ イラストから選ぶ場合は使用したいイラストを選択してください。
●イラストを使用した表紙の編集ページ
④ 背表紙にテキストを入れたい場合は入力します。
⑤ 背表紙のテキストの方向を縦横で変更可能です。
⑥ 表紙のデザインを変更できます。
⑦ 編集が終わったら必ず完了ボタンを押してください。
表紙の編集(写真)
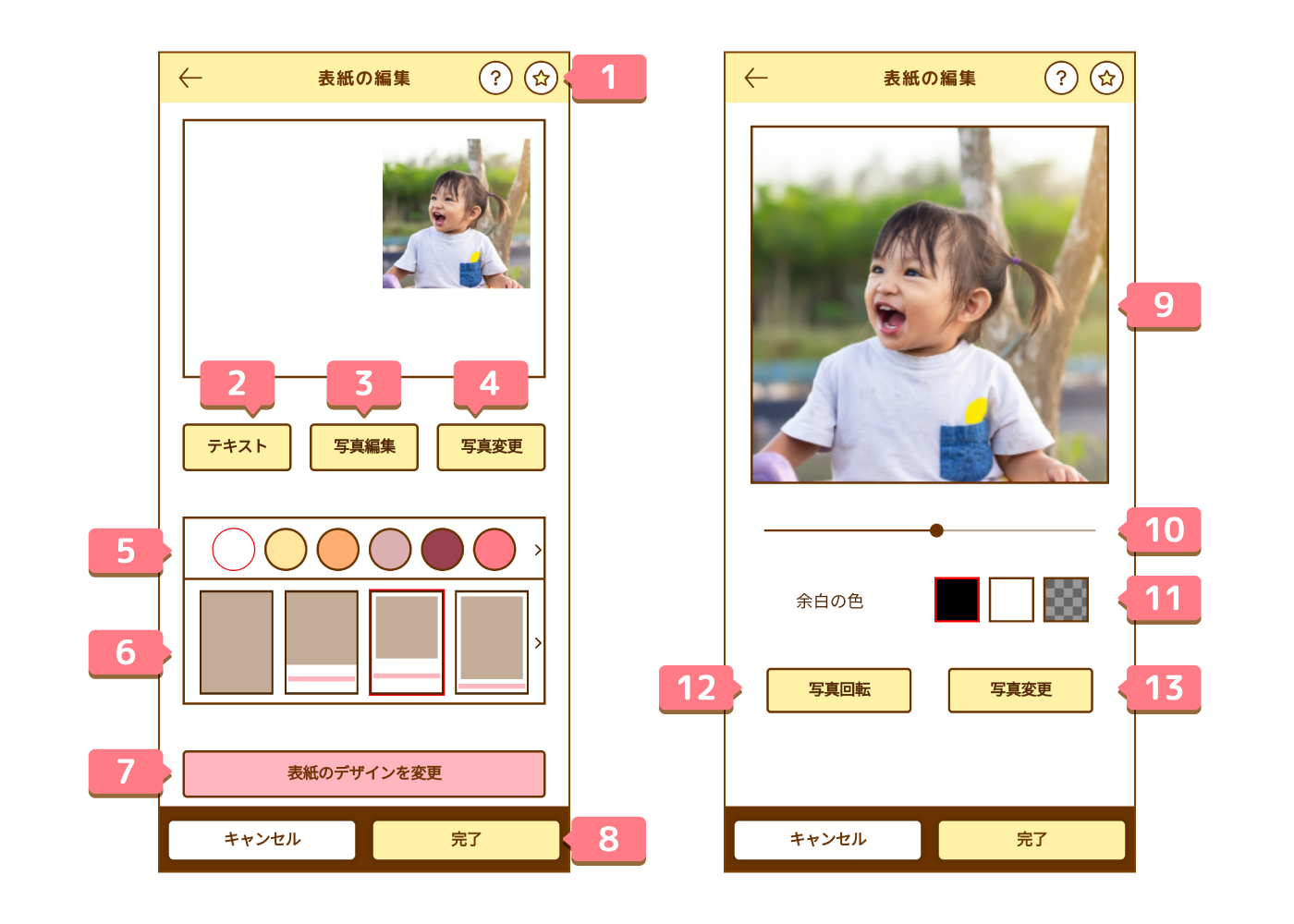
表紙の選択ページで「写真を使用する」を選ぶと、写真を使用した表紙の編集ページに移動します。
●写真を使用した表紙の編集ページ
① 現在の状態を途中保存することができます。
② テキストの入力ページに移動します。
③ 写真の編集ページに移動します。
④ 写真の変更ができます。
⑤ 表紙の色を選べます。
⑥ 表紙のデザインが選べます。ピンクの部分はテキスト入力が可能です。
⑦ 表紙のデザインをイラストに変更したい場合はこちらから変更できます。
⑧ 編集が終わったら必ず完了ボタンを押してください。
●写真編集ページ
⑨ 写真を移動することができます。
⑩ スライダーを動かすことで、写真の表示サイズの変更ができます。
⑪ 余白の色を選べます。一番右は透明です。
⑫ 写真の回転ができます。
⑬ 写真の変更ができます。
●写真を使用した表紙の編集ページ
① 現在の状態を途中保存することができます。
② テキストの入力ページに移動します。
③ 写真の編集ページに移動します。
④ 写真の変更ができます。
⑤ 表紙の色を選べます。
⑥ 表紙のデザインが選べます。ピンクの部分はテキスト入力が可能です。
⑦ 表紙のデザインをイラストに変更したい場合はこちらから変更できます。
⑧ 編集が終わったら必ず完了ボタンを押してください。
●写真編集ページ
⑨ 写真を移動することができます。
⑩ スライダーを動かすことで、写真の表示サイズの変更ができます。
⑪ 余白の色を選べます。一番右は透明です。
⑫ 写真の回転ができます。
⑬ 写真の変更ができます。
本文ページの編集
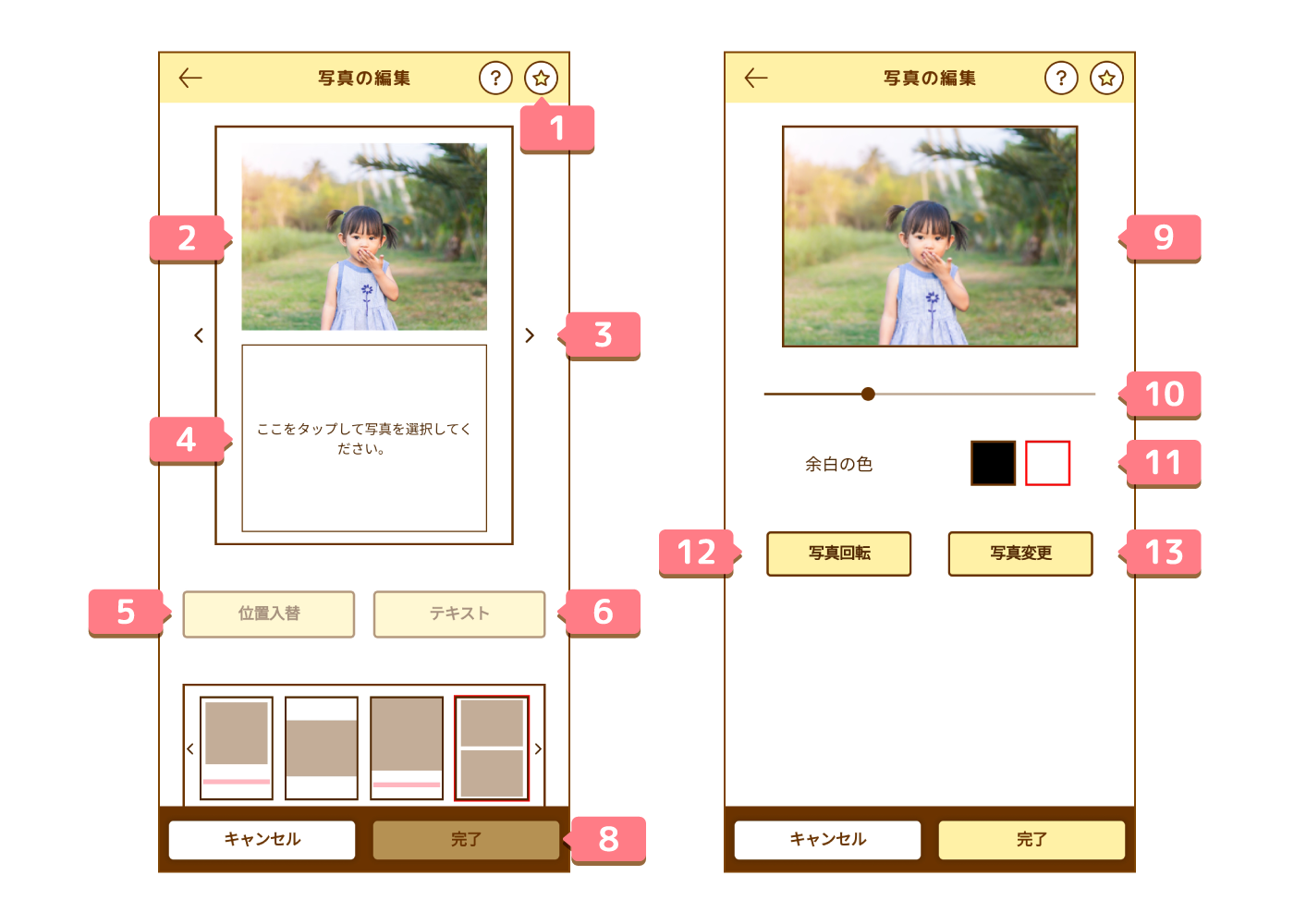
フォトブックの編集ページで本文のページを選ぶと、編集ページに移動します。
① 現在の状態を保存することができます。
② 写真を選択するとその写真の編集ページへ移動します。
③ 左右の矢印で前後のページへ移動します。
④ 2枚以上の写真を使用するデザインの場合、写真を選んで追加します。
⑤ 2枚以上の写真がある場合、写真の位置の入れ替えができます。
⑥ テキスト入力のできるデザインの場合、テキストを入力ページへ移動します。
⑦ 表紙のデザインが選べます。ピンクの部分はテキスト入力が可能です。
⑧ 編集が終わったら必ず完了ボタンを押してください。
●写真編集ページ
⑨ 写真を移動することができます。
⑩ スライダーを動かすことで、写真の表示サイズの変更ができます。
⑪ 余白の色を選べます。
⑫ 写真の回転ができます。
⑬ 写真の変更ができます。
① 現在の状態を保存することができます。
② 写真を選択するとその写真の編集ページへ移動します。
③ 左右の矢印で前後のページへ移動します。
④ 2枚以上の写真を使用するデザインの場合、写真を選んで追加します。
⑤ 2枚以上の写真がある場合、写真の位置の入れ替えができます。
⑥ テキスト入力のできるデザインの場合、テキストを入力ページへ移動します。
⑦ 表紙のデザインが選べます。ピンクの部分はテキスト入力が可能です。
⑧ 編集が終わったら必ず完了ボタンを押してください。
●写真編集ページ
⑨ 写真を移動することができます。
⑩ スライダーを動かすことで、写真の表示サイズの変更ができます。
⑪ 余白の色を選べます。
⑫ 写真の回転ができます。
⑬ 写真の変更ができます。
写真プリント
写真選択
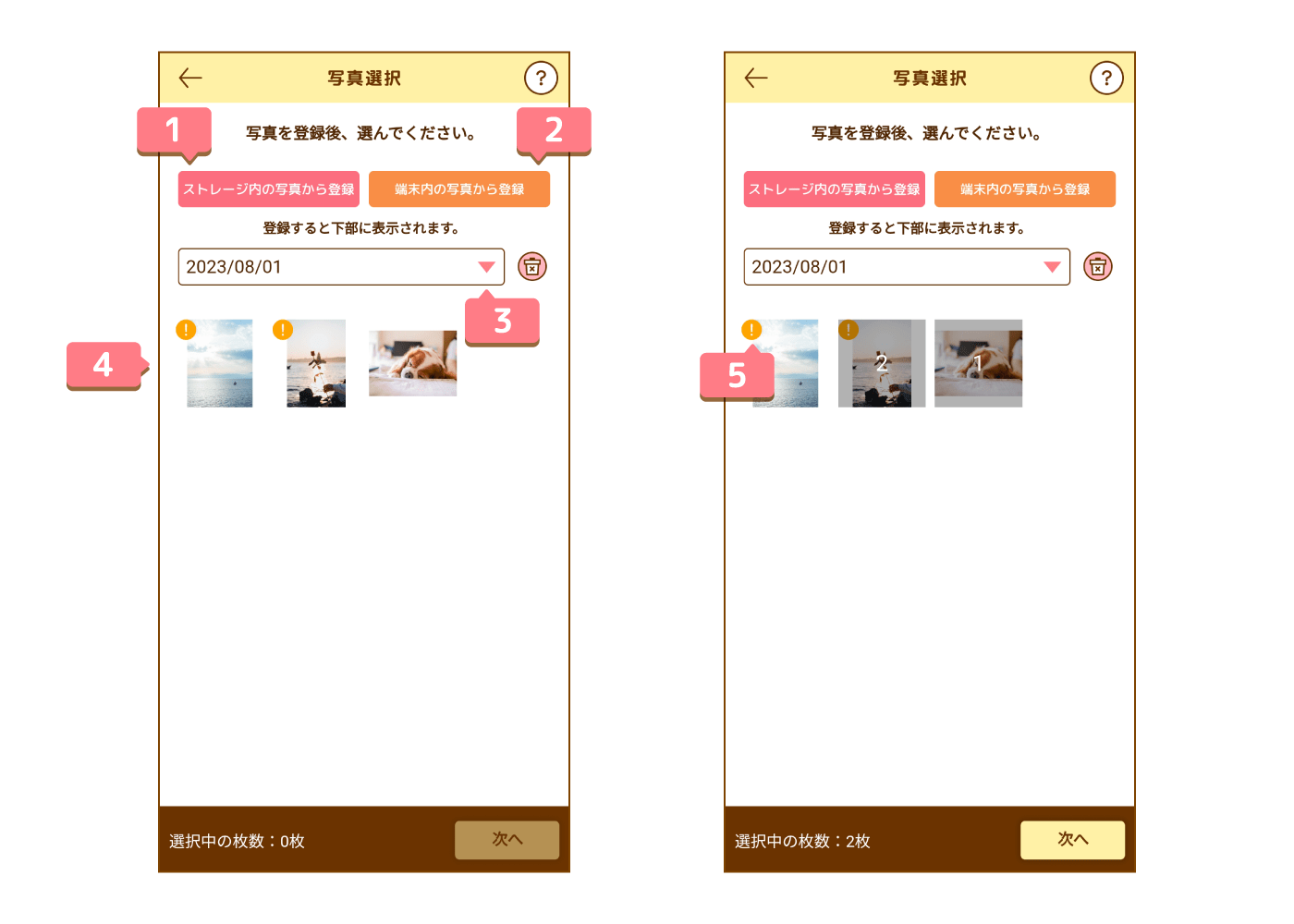
写真プリントの手順となります。
印刷したい写真を登録後、選択します。
① HOZON PRINTのストレージにアップロードしている写真の中から登録します。
② 端末内の写真から登録します。
登録可能な1ファイルの最大サイズは20MBまでとなります。
印刷に適さないサイズの画像は登録できません。
③ 登録した写真が日付ごとにまとまっています。日付の切り替えが可能です。登録から30日間保存されます。
④ 登録した写真の中から、実際に使用する写真を選択します。
⑤ オレンジの「!」マークが表示されているものは推奨していないサイズの画像となります。 印刷の品質が低下する可能性がありますので、ご了承ください。
印刷したい写真を登録後、選択します。
① HOZON PRINTのストレージにアップロードしている写真の中から登録します。
② 端末内の写真から登録します。
登録可能な1ファイルの最大サイズは20MBまでとなります。
印刷に適さないサイズの画像は登録できません。
③ 登録した写真が日付ごとにまとまっています。日付の切り替えが可能です。登録から30日間保存されます。
④ 登録した写真の中から、実際に使用する写真を選択します。
⑤ オレンジの「!」マークが表示されているものは推奨していないサイズの画像となります。 印刷の品質が低下する可能性がありますので、ご了承ください。
写真一覧、編集
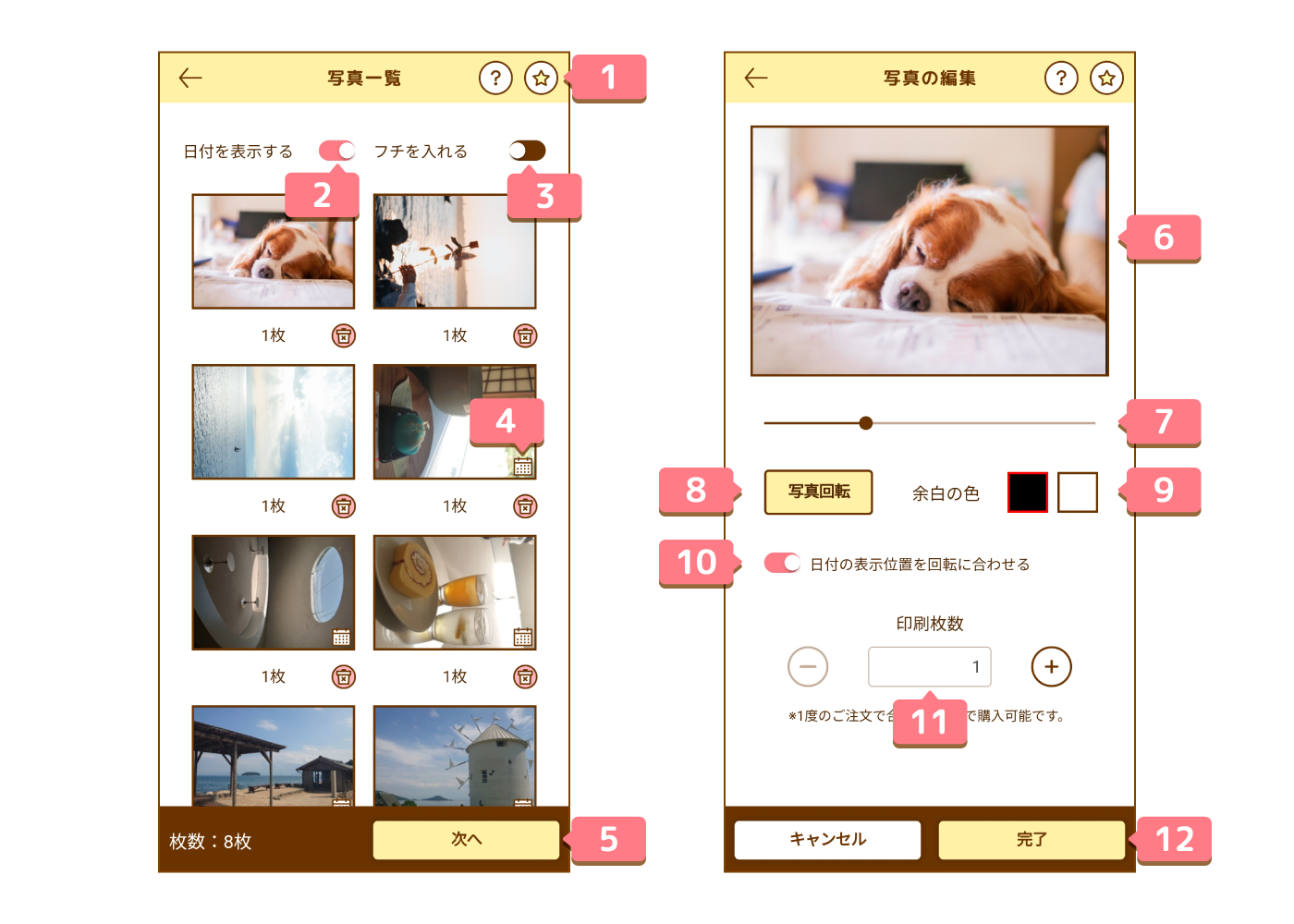
① 現在の状態を保存することができます。
② 写真に日付を印字することができます。 ※④ 右下にカレンダーマークがある写真のみ適用
③ 写真に白いフチを入れるができます。
チェックをONにした後、編集ページに移動して、このページに戻ってきた際にサムネイルに反映がされます。
編集ページには日付やフチは反映されません。
⑤ 編集が完了したら次に進んでください。
●写真編集ページ
⑥ 写真を移動することができます。
⑦ スライダーを動かすことで、写真の表示サイズの変更ができます。
⑧ 写真の回転ができます。
⑨ 余白の色を選べます。
⑩ 日付の表示位置を回転に合わせることができます。横向き、縦向き、それぞれの右下に表示れます。
⑪ 印刷枚数を+と−で変更することができます。
⑫ 編集が終わったら必ず完了ボタンを押してください。
② 写真に日付を印字することができます。 ※④ 右下にカレンダーマークがある写真のみ適用
③ 写真に白いフチを入れるができます。
チェックをONにした後、編集ページに移動して、このページに戻ってきた際にサムネイルに反映がされます。
編集ページには日付やフチは反映されません。
⑤ 編集が完了したら次に進んでください。
●写真編集ページ
⑥ 写真を移動することができます。
⑦ スライダーを動かすことで、写真の表示サイズの変更ができます。
⑧ 写真の回転ができます。
⑨ 余白の色を選べます。
⑩ 日付の表示位置を回転に合わせることができます。横向き、縦向き、それぞれの右下に表示れます。
⑪ 印刷枚数を+と−で変更することができます。
⑫ 編集が終わったら必ず完了ボタンを押してください。
注文
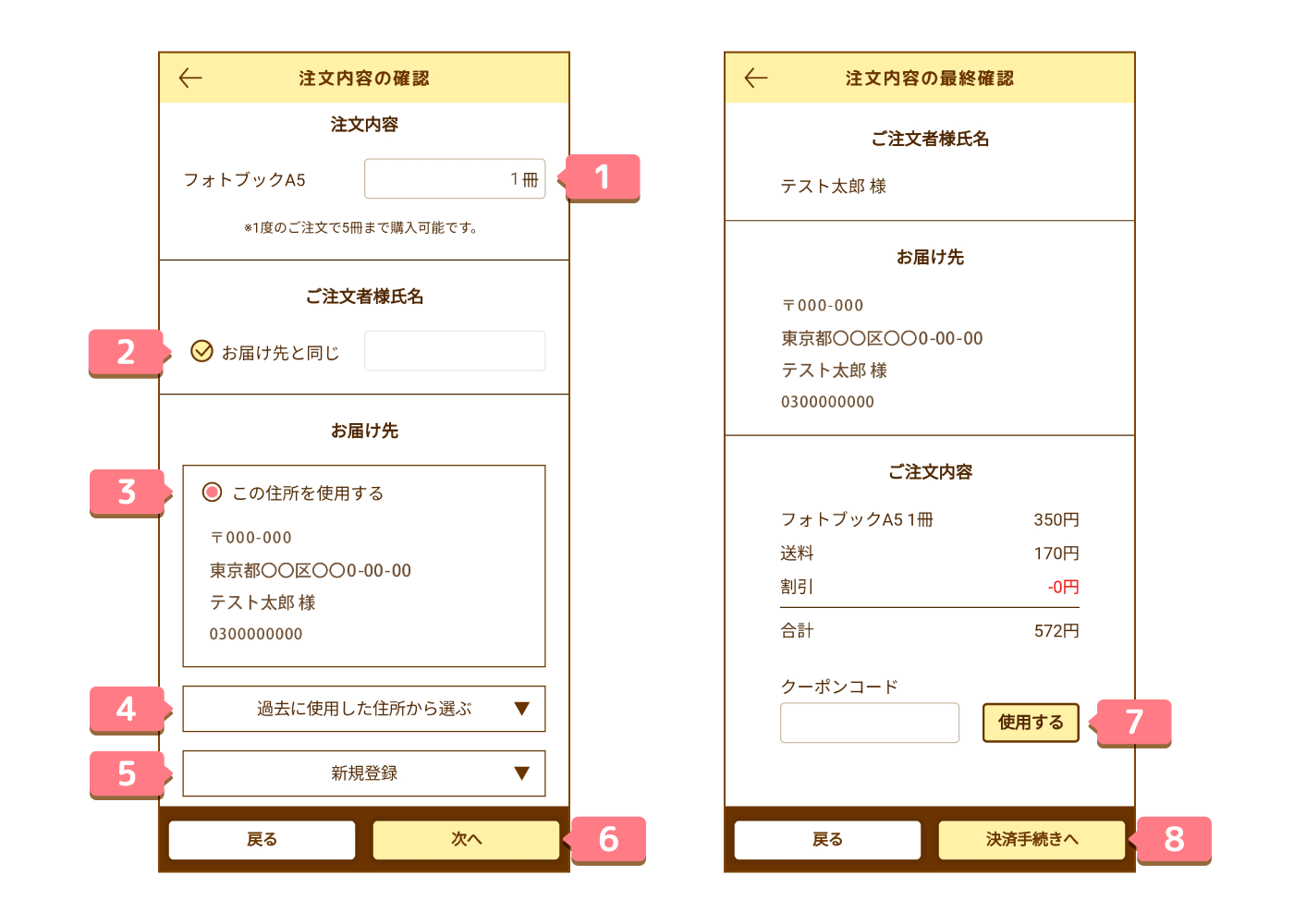
フォトブック、写真プリント共に編集完了後、注文内容の確認ページに移動します。
① フォトブックの場合はここで注文数の変更ができます。
② ご注文者様の指名を入力してください。お届け先と同じ場合はチェックを入れてください。
③ お届け先を選択してください。最後に使用したお届け先が表示されます。
④ 過去に使用したお届け先から選択することができます。
⑤ 新しいお届け先に送る場合は、新規登録をしてください。
⑥ 入力が完了したら次へ進んでください。
⑦クーポンをお持ちの場合はクーポンコード入力し、使用するボタンを押してください。
※クーポンコードは半角英数字の入力となります。
※ご自身がお持ちのクーポンはメニュー内のアカウントページから確認ができます。
※割引が適用されていることを必ず確認のうえ、ご注文ください。
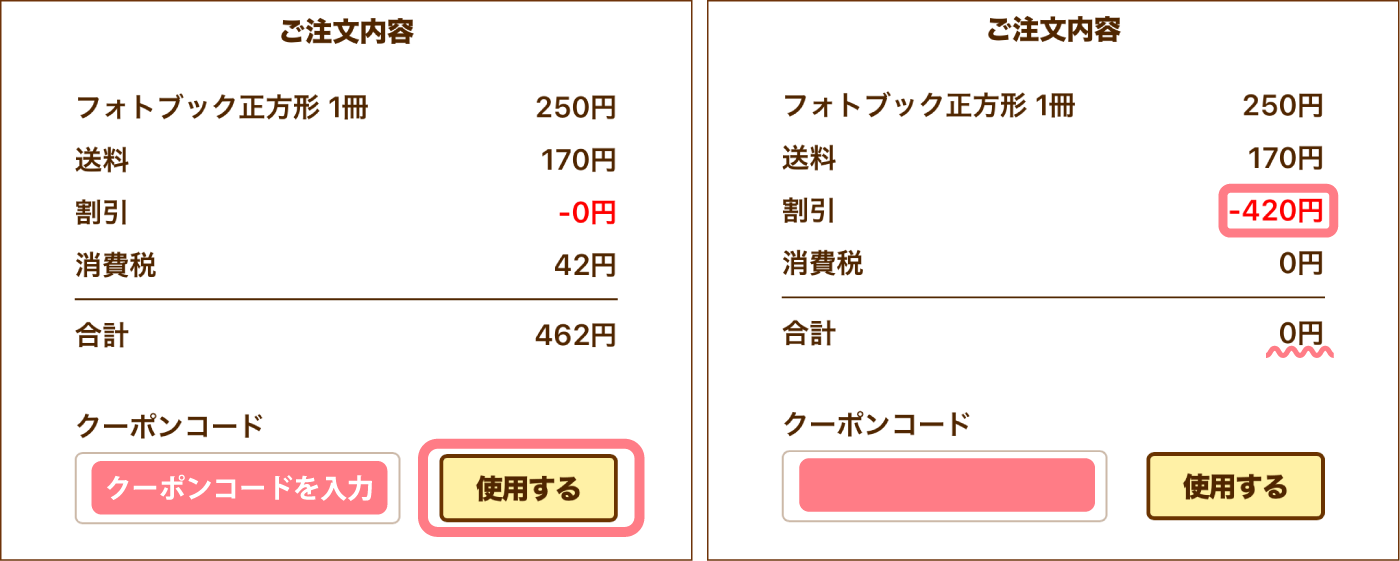
⑧ 内容の最終確認が完了したら、決済手続きへ進んでください。
① フォトブックの場合はここで注文数の変更ができます。
② ご注文者様の指名を入力してください。お届け先と同じ場合はチェックを入れてください。
③ お届け先を選択してください。最後に使用したお届け先が表示されます。
④ 過去に使用したお届け先から選択することができます。
⑤ 新しいお届け先に送る場合は、新規登録をしてください。
⑥ 入力が完了したら次へ進んでください。
⑦クーポンをお持ちの場合はクーポンコード入力し、使用するボタンを押してください。
※クーポンコードは半角英数字の入力となります。
※ご自身がお持ちのクーポンはメニュー内のアカウントページから確認ができます。
※割引が適用されていることを必ず確認のうえ、ご注文ください。
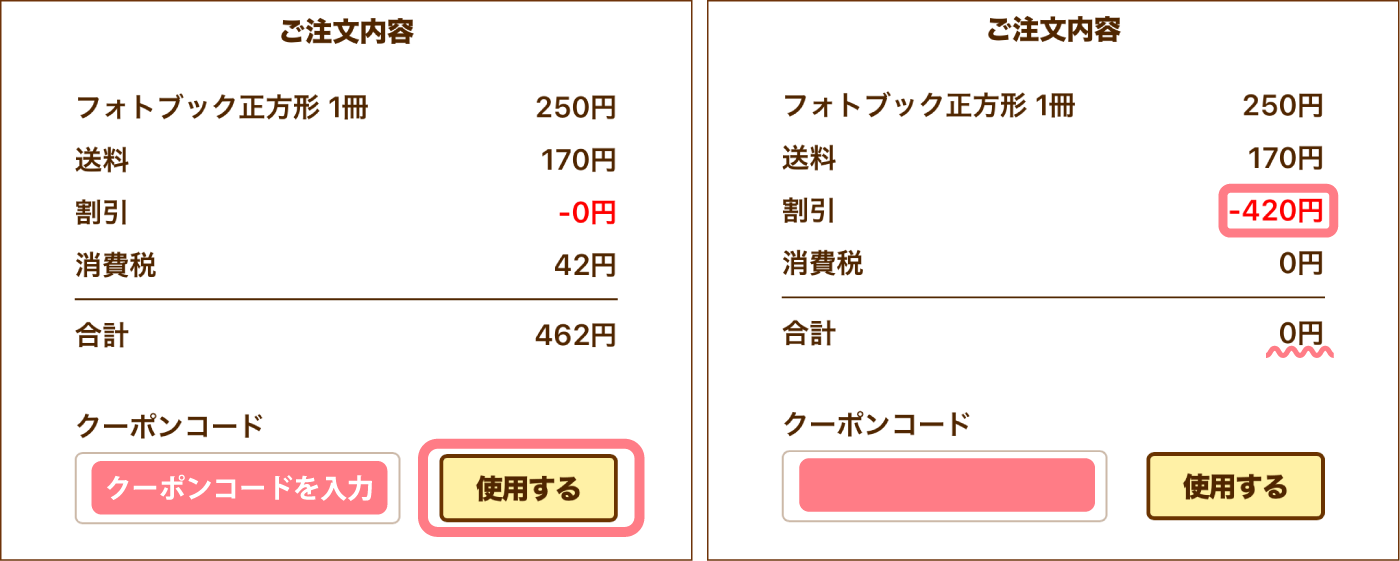
⑧ 内容の最終確認が完了したら、決済手続きへ進んでください。
ファイル(アプリ版)
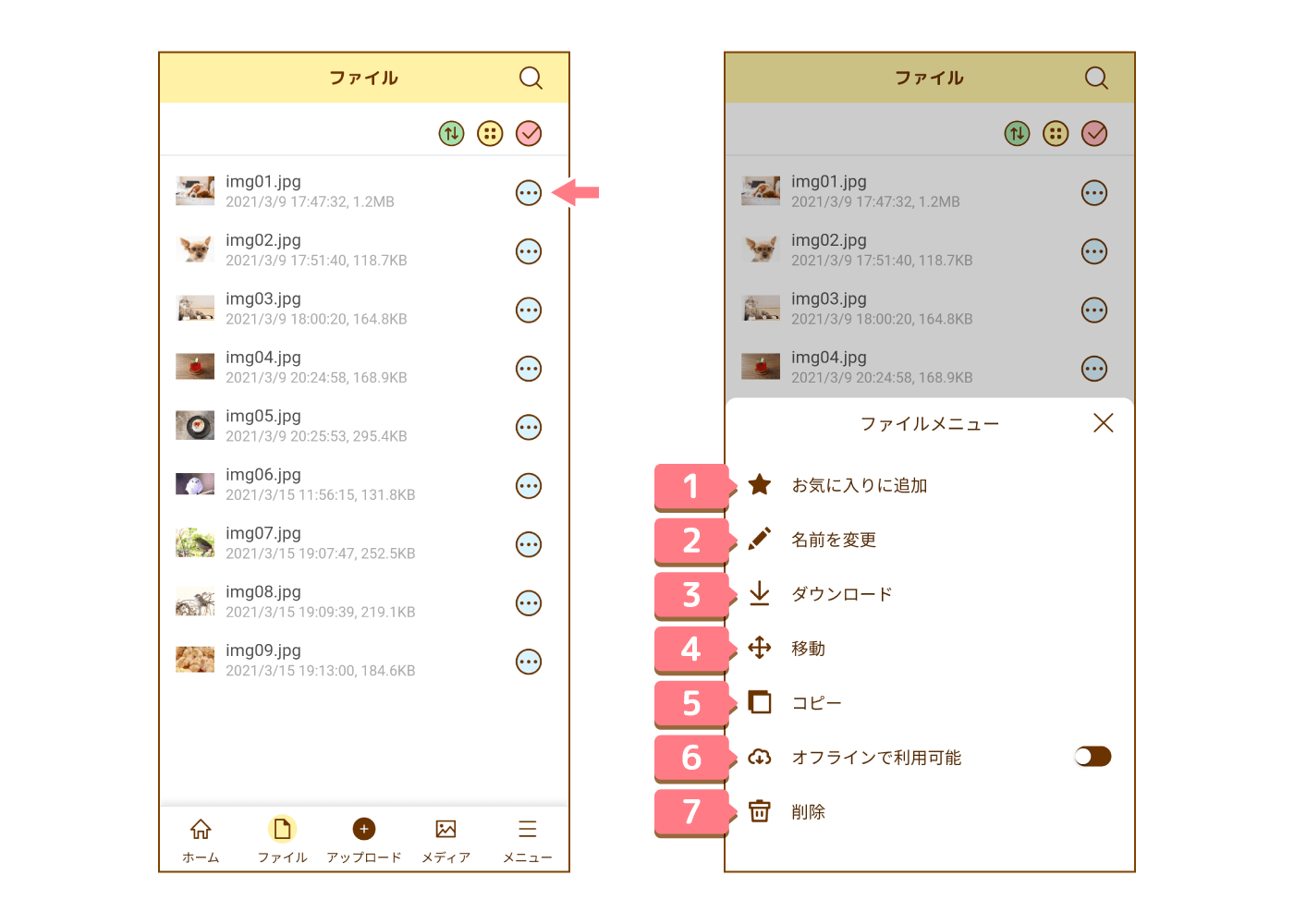
ストレージにアップロードしているファイルの一覧ページです。
各ファイルの右側のメニューボタンを押すと、ファイルメニューが開きます。
※グリッド表示の場合はサムネイルを長押ししてください。
① お気に入りに追加できます。
② 名前を変更できます。
③ 端末内へダウンロードできます。
④ 別の場所へ移動できます。
⑤ コピーできます。
⑥ オフラインで利用可能にするかON/OFFの設定ができます。
ONにした場合、データ通信ができない環境でも、閲覧することができます。
⑦ 削除できます。
各ファイルの右側のメニューボタンを押すと、ファイルメニューが開きます。
※グリッド表示の場合はサムネイルを長押ししてください。
① お気に入りに追加できます。
② 名前を変更できます。
③ 端末内へダウンロードできます。
④ 別の場所へ移動できます。
⑤ コピーできます。
⑥ オフラインで利用可能にするかON/OFFの設定ができます。
ONにした場合、データ通信ができない環境でも、閲覧することができます。
⑦ 削除できます。
複数選択(アプリ版)
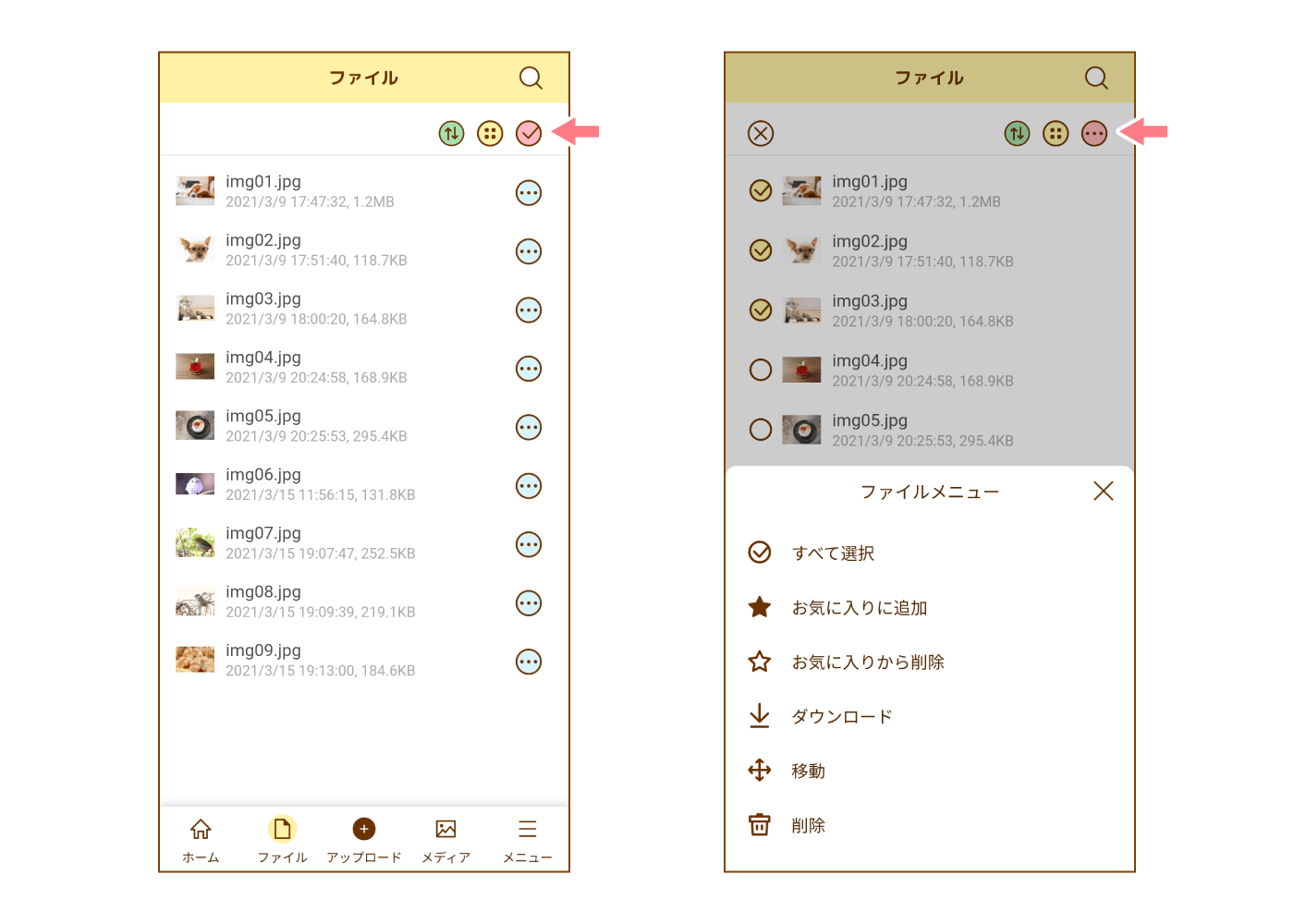
右上のチェックボタンを押すと、ファイルの左側にチェックボックスが表示され、複数選択が可能になります。
チェックボタンから変わったメニューボタンを押すと、ファイルメニューが表示されます。
チェックを入れたファイルに対して操作が可能になります。
チェックボタンから変わったメニューボタンを押すと、ファイルメニューが表示されます。
チェックを入れたファイルに対して操作が可能になります。
ファイル(ブラウザ版)
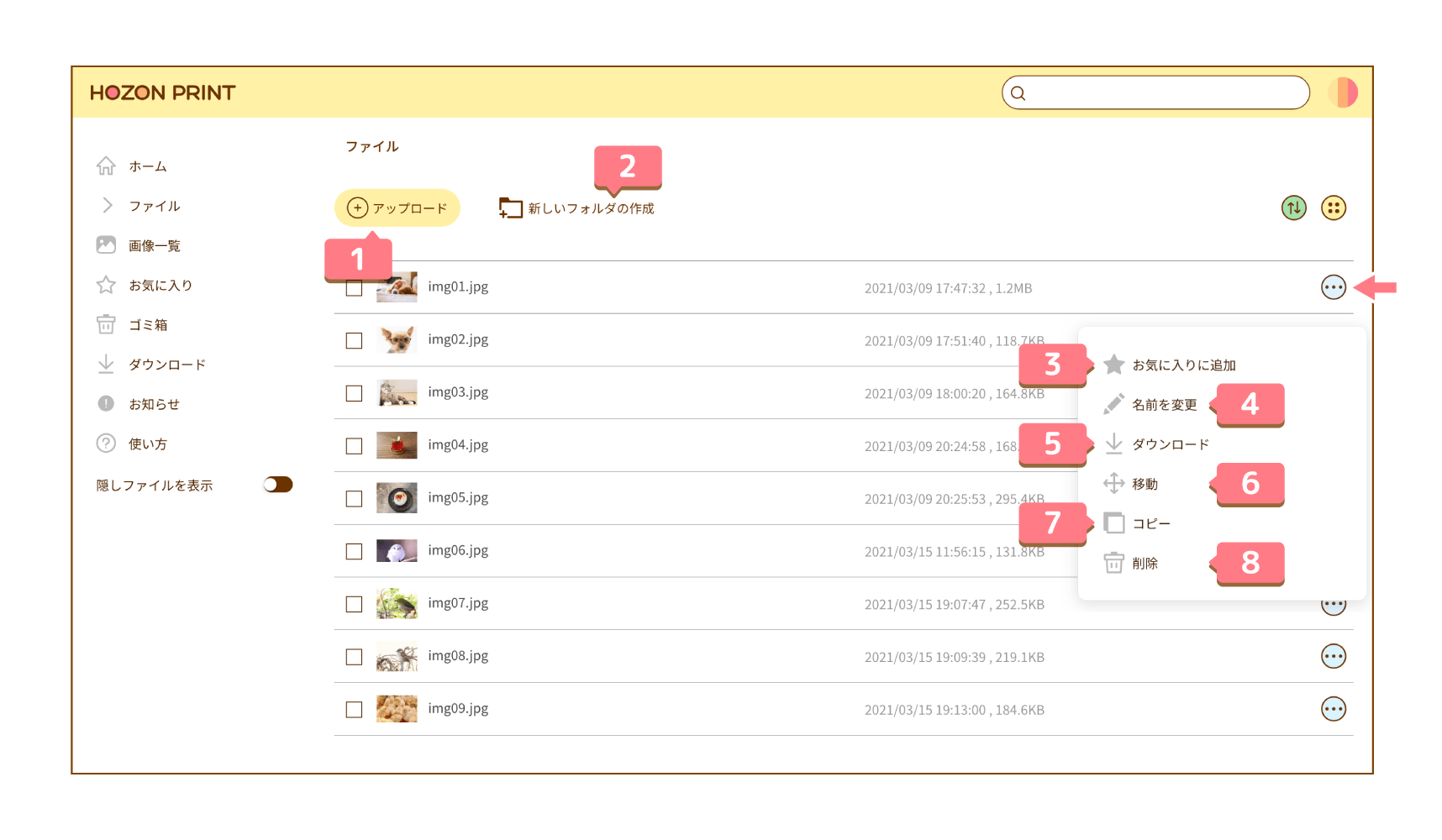
ストレージにアップロードしているファイルの一覧ページです。
① データのアップロードができます。
② 現在表示している場所に新しいフォルダを作成できます。
各ファイルの右側のメニューボタンを押すと、ファイルメニューが開きます。
※グリッド表示の場合はサムネイルを右クリックしてください。(スマートフォンやタブレットの場合は長押し)
③ お気に入りに追加できます。
④ 名前を変更できます。
⑤ 端末内へダウンロードできます。
⑥ 別の場所へ移動できます。
⑦ コピーできます。
⑧ 削除できます。
① データのアップロードができます。
② 現在表示している場所に新しいフォルダを作成できます。
各ファイルの右側のメニューボタンを押すと、ファイルメニューが開きます。
※グリッド表示の場合はサムネイルを右クリックしてください。(スマートフォンやタブレットの場合は長押し)
③ お気に入りに追加できます。
④ 名前を変更できます。
⑤ 端末内へダウンロードできます。
⑥ 別の場所へ移動できます。
⑦ コピーできます。
⑧ 削除できます。
複数選択(ブラウザ版)
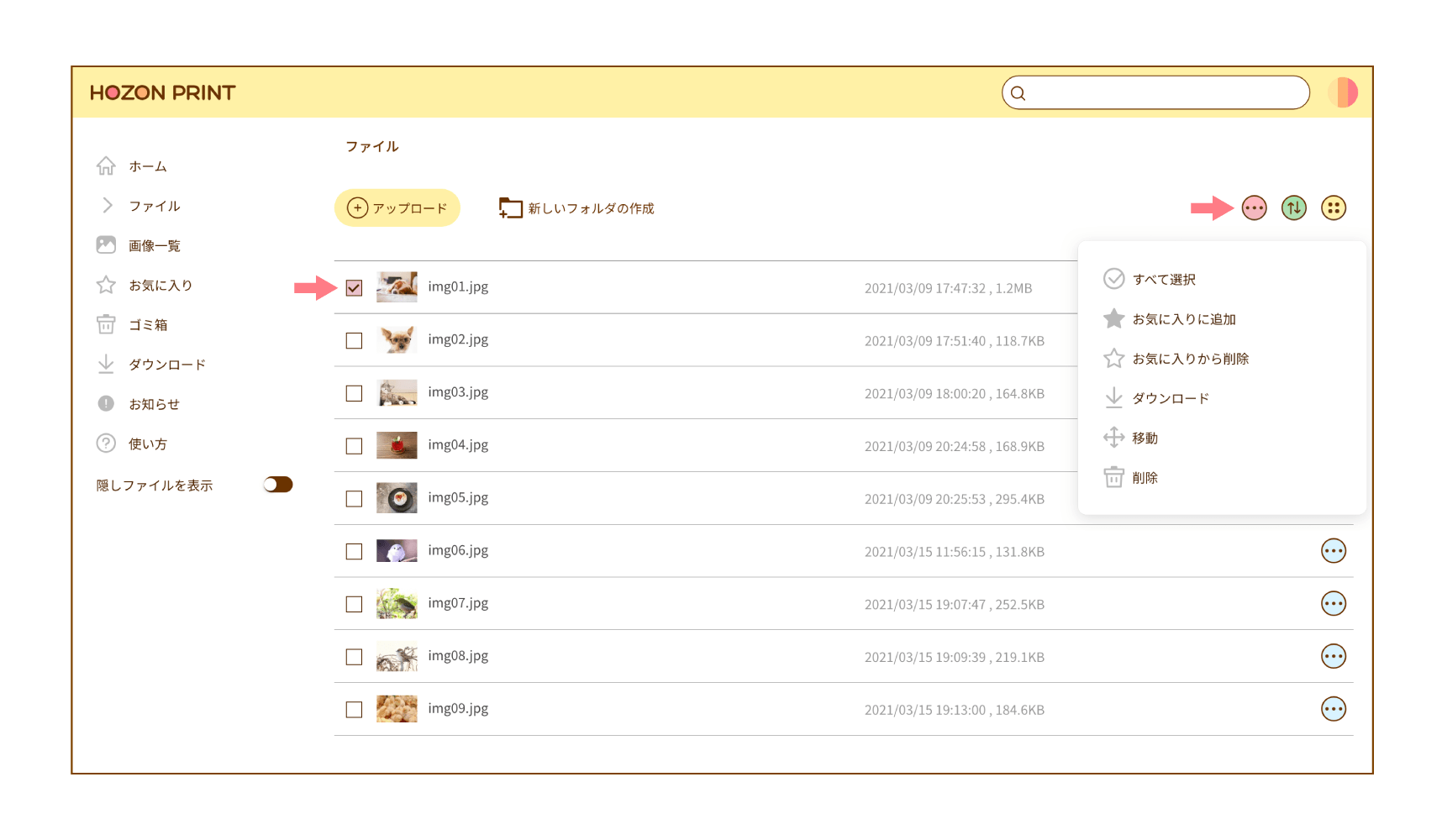
ファイルの左側のチェックボックスにチェックを入れると、複数選択ができます。
右上にメニューボタン表示されるので、クリックするとファイルメニューが表示されます。
チェックを入れたファイルに対して操作が可能になります。
最大100件まで選択が可能です。
右上にメニューボタン表示されるので、クリックするとファイルメニューが表示されます。
チェックを入れたファイルに対して操作が可能になります。
最大100件まで選択が可能です。
アップロード
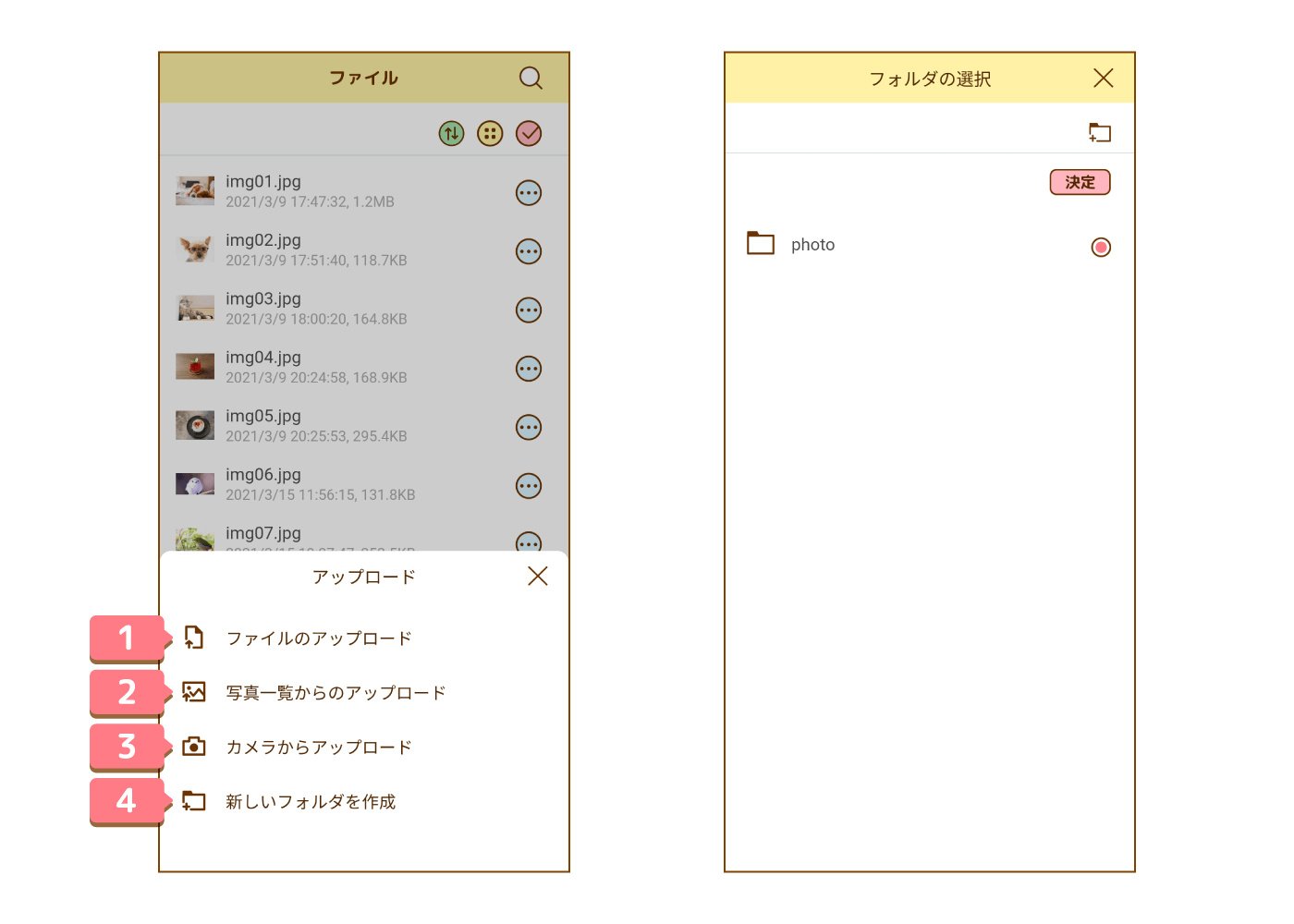
データのアップロードメニューです。アプリのみにあるメニューです。
① 端末標準のファイル管理アプリが立ち上がります。
② 端末内の画像が一覧で表示されます。
③ カメラが立ち上がります。撮影後、そのままアップロードができます。
④ フォルダの新規作成ができます。
ファイルページでアップロードを行った場合は、表示しているフォルダ内にデータをアップロードしますが、
ホームやメニューなどでアップロードを行った場合、アップロード先フォルダの選択ページが表示されます。
アップロード先のフォルダを選んで、決定を押してください。
① 端末標準のファイル管理アプリが立ち上がります。
② 端末内の画像が一覧で表示されます。
③ カメラが立ち上がります。撮影後、そのままアップロードができます。
④ フォルダの新規作成ができます。
ファイルページでアップロードを行った場合は、表示しているフォルダ内にデータをアップロードしますが、
ホームやメニューなどでアップロードを行った場合、アップロード先フォルダの選択ページが表示されます。
アップロード先のフォルダを選んで、決定を押してください。
メディア
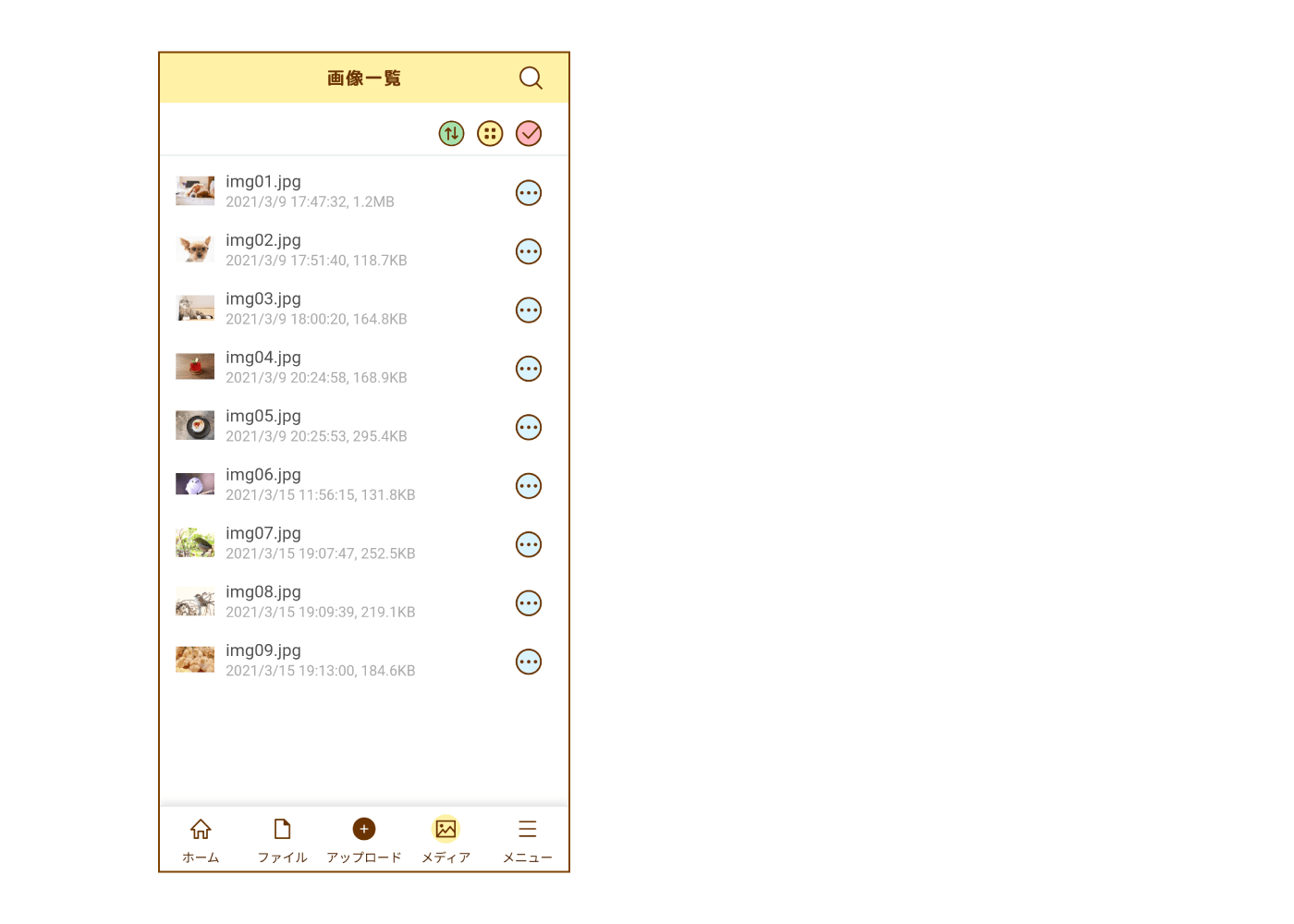
画像一覧ページです。
ストレージにアップロードしている画像を一覧で表示します。
ストレージにアップロードしている画像を一覧で表示します。
メニュー
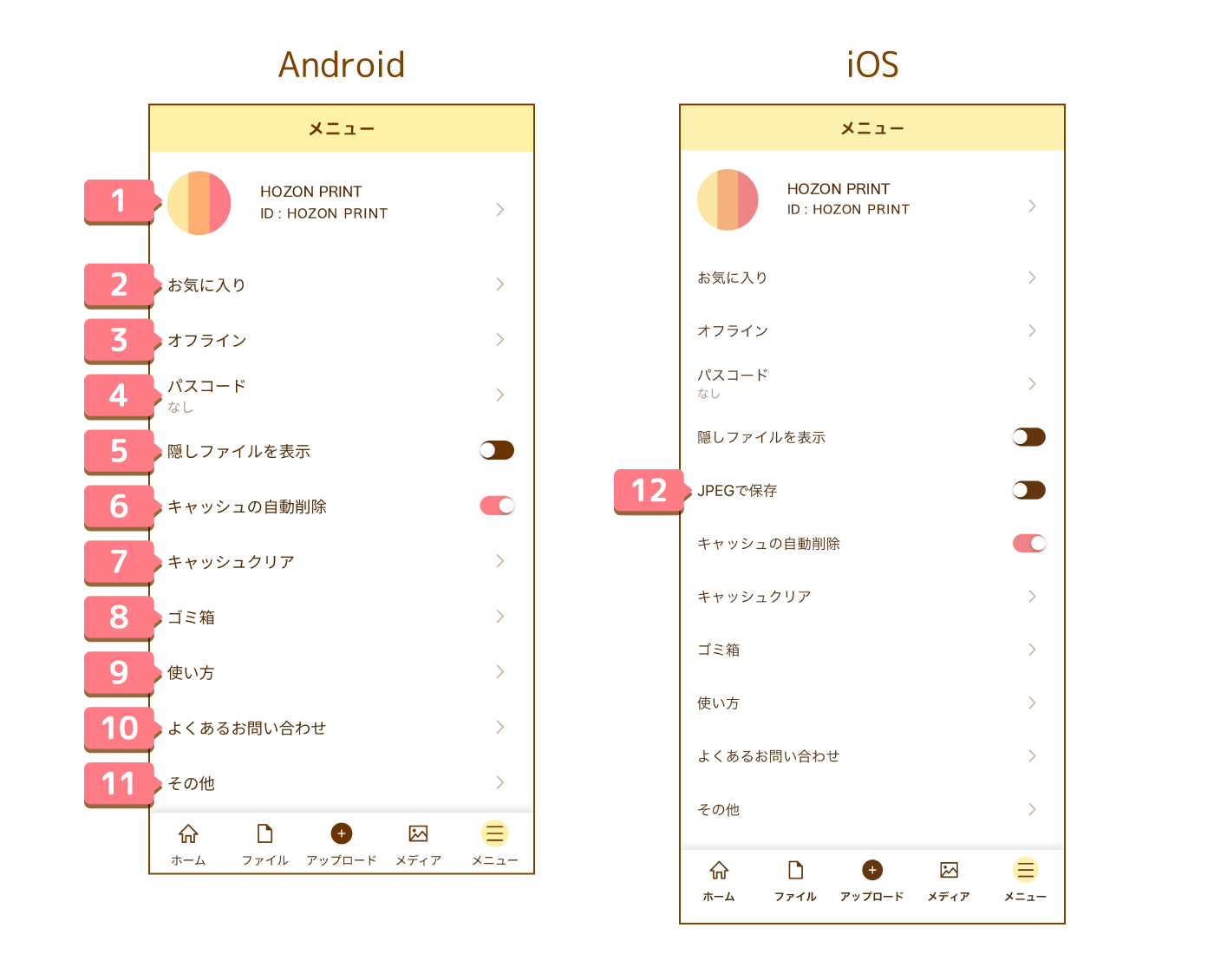
メニューページです。アプリのみにあるページです。
① アカウントページへ移動します。
② お気に入りに登録したデータの一覧ページに移動します。
③ オフラインに登録したデータの一覧ページに移動します。
④ パスコードの設定ができます。HOZONのアプリを立ち上げる時にパスコード入力をしたい場合に、こちらから設定できます。
⑤ 隠しファイルを表示するかON/OFFの設定ができます。
⑥ キャッシュの自動削除をするかON/OFFの設定ができます。
⑦ キャッシュクリアができます。
⑧ ゴミ箱へ移動します。
⑨ HOZON PRINTの使い方をブラウザで立ち上げます。
⑩ よくあるお問い合わせをブラウザで立ち上げます。
⑪ アプリの挙動がおかしい場合などはこちらからご報告ください。
⑫ JPEGで保存するかON/OFFの設定ができます。HEIC形式の画像をJPEG形式に変換します。【iOSのみ】
① アカウントページへ移動します。
② お気に入りに登録したデータの一覧ページに移動します。
③ オフラインに登録したデータの一覧ページに移動します。
④ パスコードの設定ができます。HOZONのアプリを立ち上げる時にパスコード入力をしたい場合に、こちらから設定できます。
⑤ 隠しファイルを表示するかON/OFFの設定ができます。
⑥ キャッシュの自動削除をするかON/OFFの設定ができます。
⑦ キャッシュクリアができます。
⑧ ゴミ箱へ移動します。
⑨ HOZON PRINTの使い方をブラウザで立ち上げます。
⑩ よくあるお問い合わせをブラウザで立ち上げます。
⑪ アプリの挙動がおかしい場合などはこちらからご報告ください。
⑫ JPEGで保存するかON/OFFの設定ができます。HEIC形式の画像をJPEG形式に変換します。【iOSのみ】
アカウント
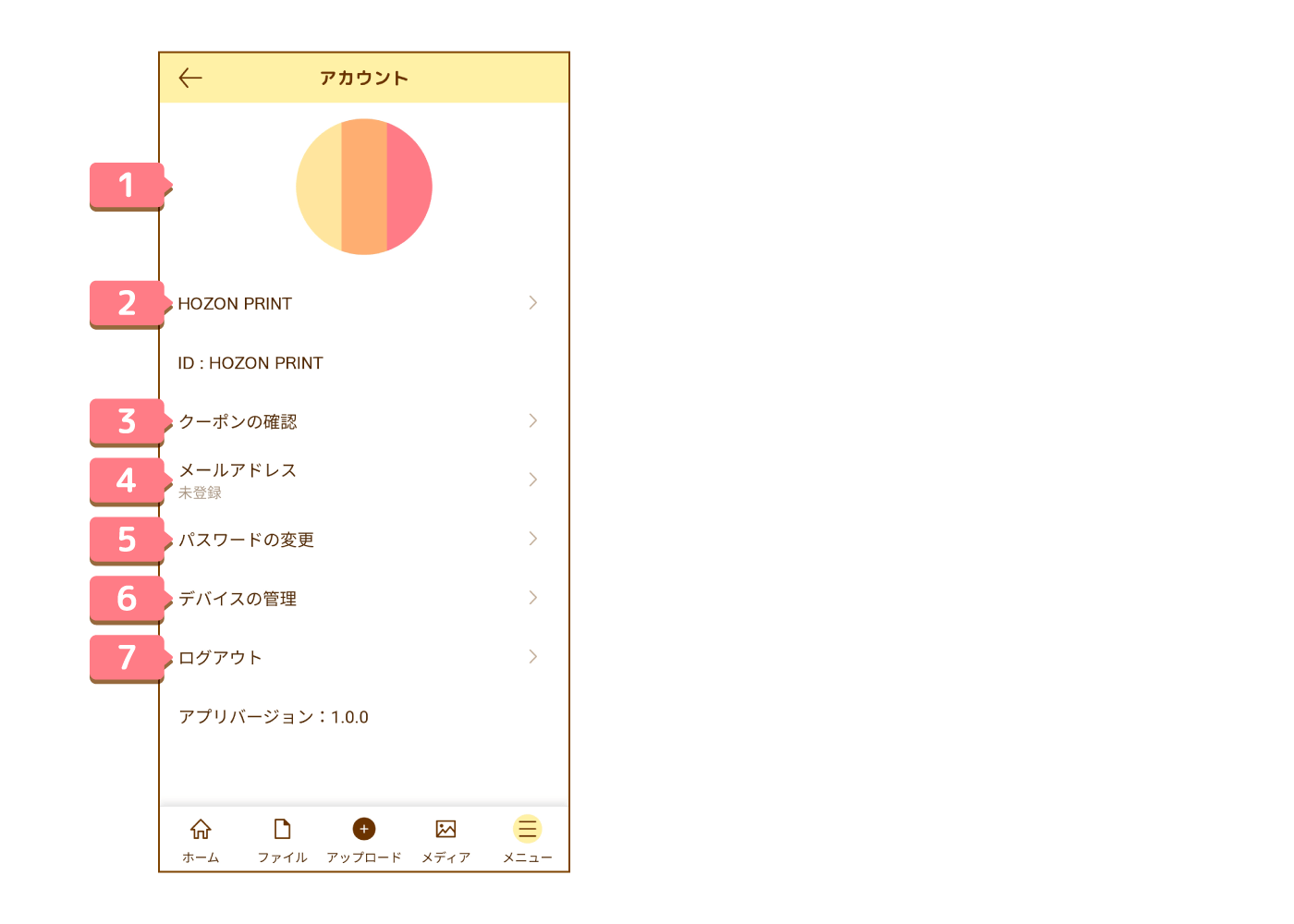
アカウントページです。
① 画像をタップすると、アイコンの変更ができます。
② 表示名を変更することができます。
③ 所持しているクーポンの一覧です。
④ メールアドレスを登録できます。パスワードの再設定メールの送り先となります。
⑤ パスワードを変更できます。④のメールアドレスの登録が必須となります。
⑥ デバイスの管理ができます。1アカウントにつきデバイス3台まで使用可能です。
⑦ ログアウトできます。
① 画像をタップすると、アイコンの変更ができます。
② 表示名を変更することができます。
③ 所持しているクーポンの一覧です。
④ メールアドレスを登録できます。パスワードの再設定メールの送り先となります。
⑤ パスワードを変更できます。④のメールアドレスの登録が必須となります。
⑥ デバイスの管理ができます。1アカウントにつきデバイス3台まで使用可能です。
⑦ ログアウトできます。
クーポン
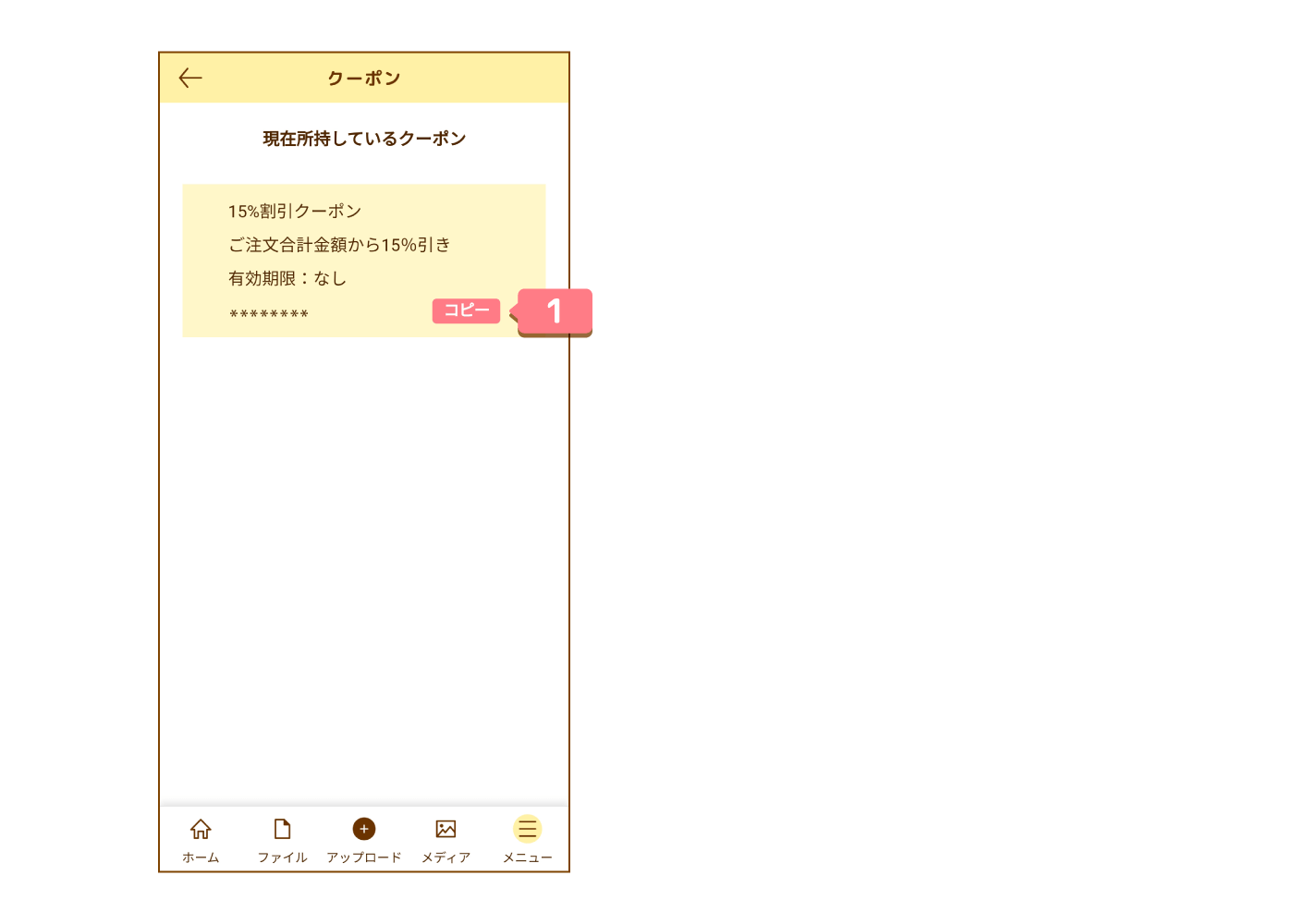
クーポンページです。
クーポンを所持している場合、ここに表示されます。
商品注文の際にクーポンコードの入力が必要となります。
① クーポンコードをコピーすることができます。
クーポンを所持している場合、ここに表示されます。
商品注文の際にクーポンコードの入力が必要となります。
① クーポンコードをコピーすることができます。
ゴミ箱
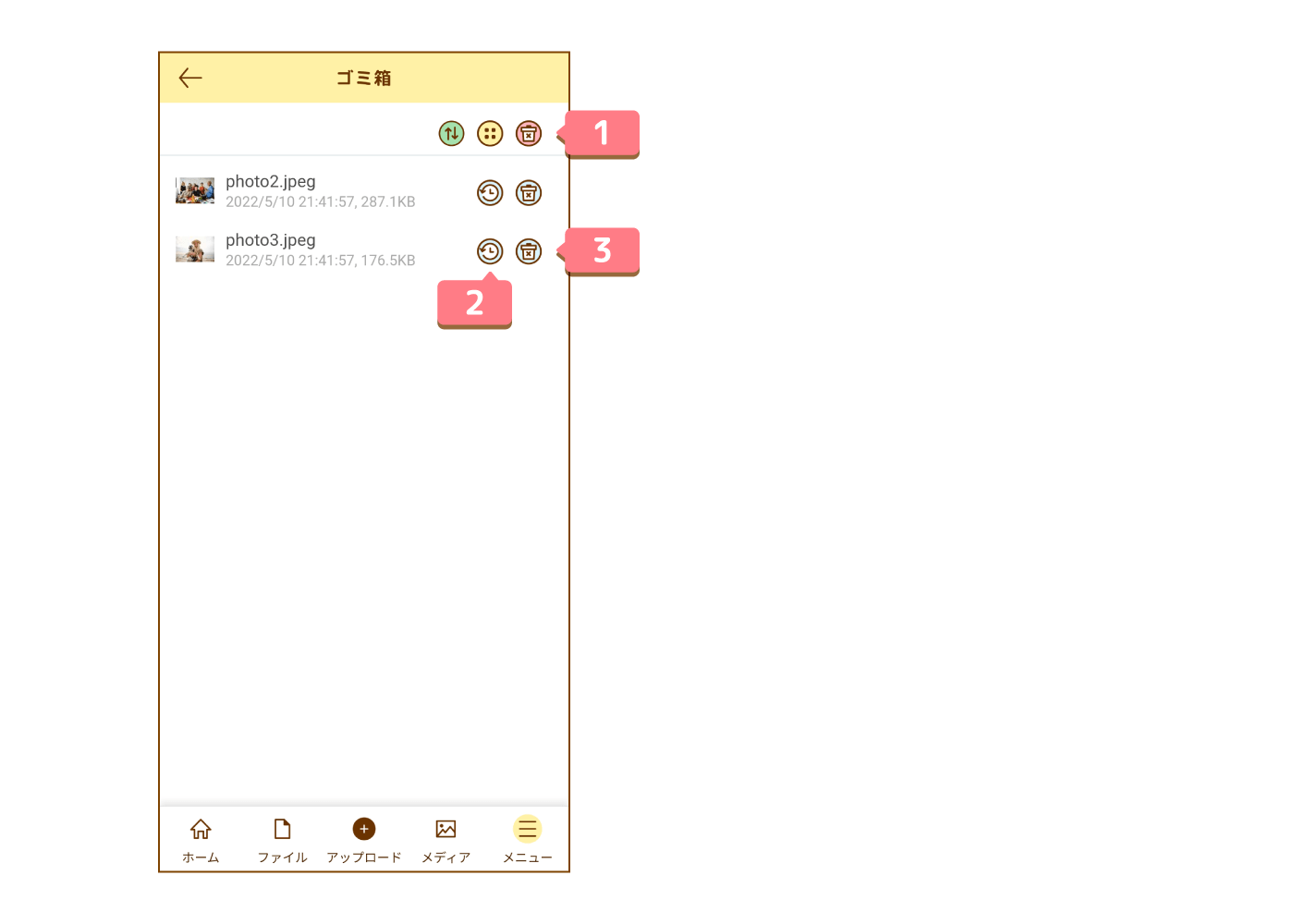
削除したデータの一覧です。
① ゴミ箱を空にできます。ゴミ箱内の全データを削除します。
② データを元あった場所へ復元します。
③ データを削除します。
① ゴミ箱を空にできます。ゴミ箱内の全データを削除します。
② データを元あった場所へ復元します。
③ データを削除します。
ダウンロード
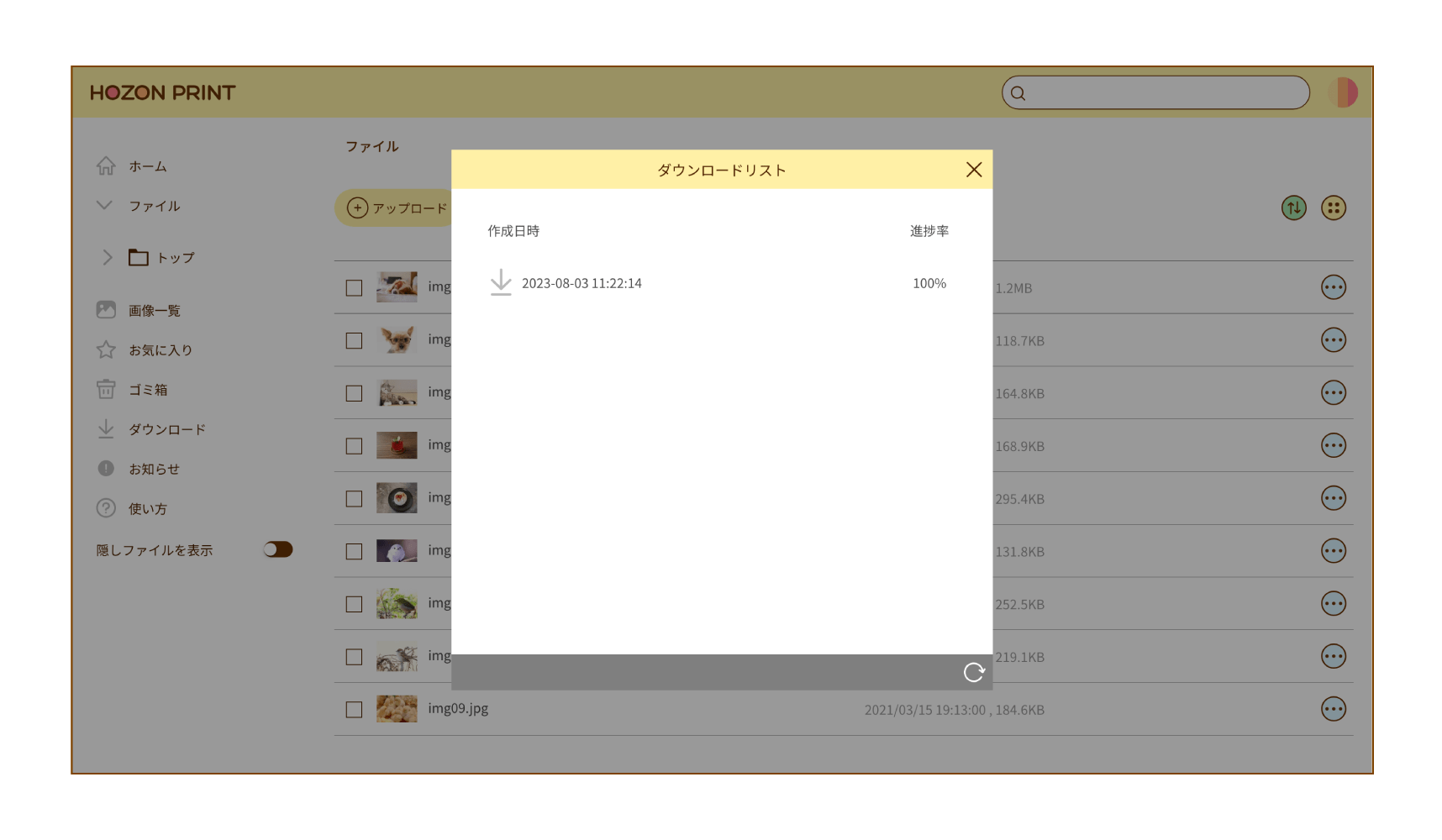
データのダウンロードリストです。ブラウザ版のみにある機能です。
ファイルを複数選択し、まとめてダウンロードをした場合、ダウンロードリストに追加されます。
ダウンロードリストは左側のメニューの「ダウンロード」をクリックすると表示されます。
進捗率100%になると、ダウンロード可能となります。クリックしてダウンロードをしてください。
ファイルを複数選択し、まとめてダウンロードをした場合、ダウンロードリストに追加されます。
ダウンロードリストは左側のメニューの「ダウンロード」をクリックすると表示されます。
進捗率100%になると、ダウンロード可能となります。クリックしてダウンロードをしてください。
ホーム
フォトブック
写真プリント
注文
ファイル
アップロード
メディア
メニュー
アカウント
クーポン
ゴミ箱
ダウンロード
© StockTech.Inc


ホーム(アプリ版)
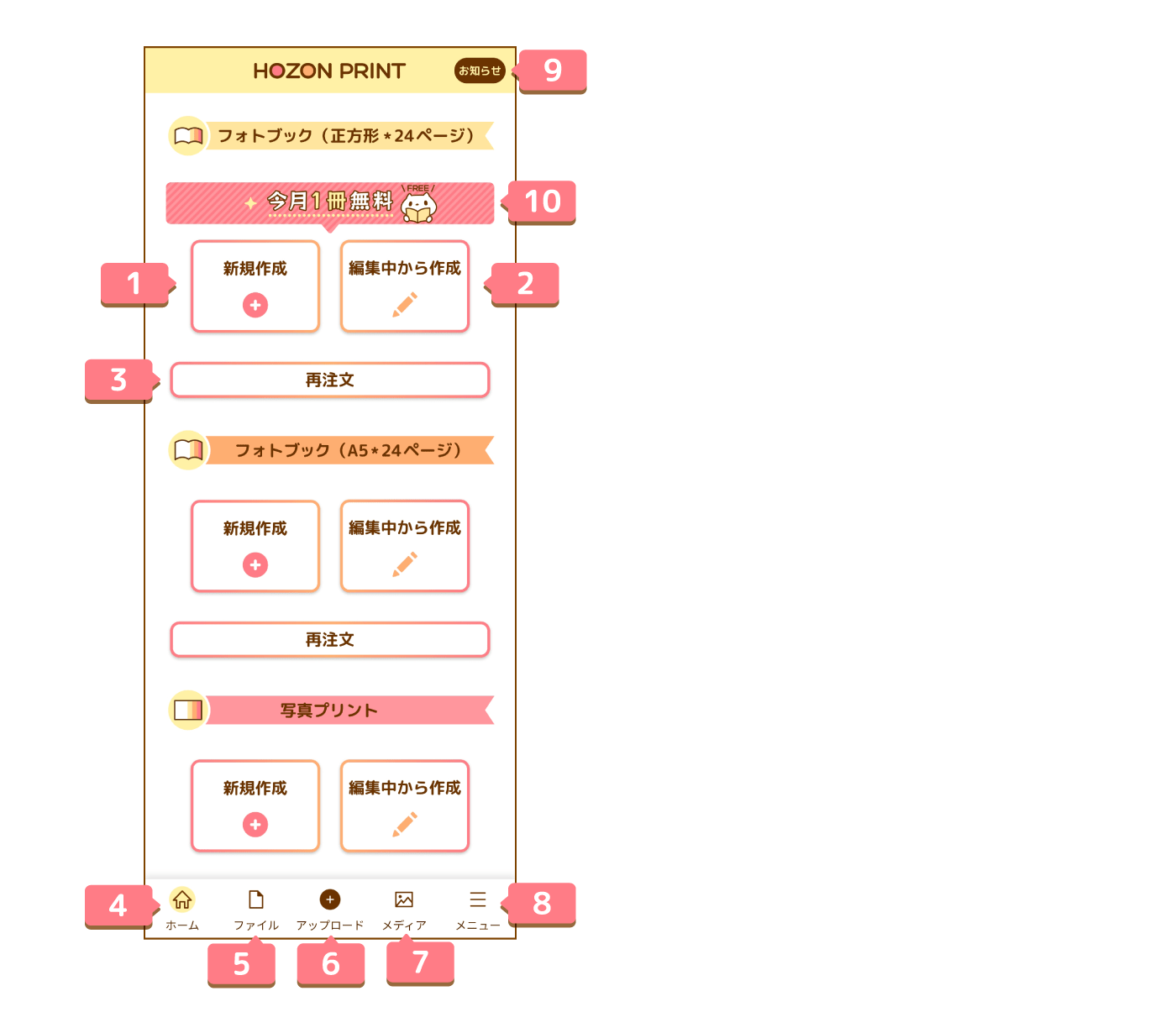
① 新規作成ボタンです。
② 編集中のデータから作成することができます。編集日から30日間で削除されます。
③ 注文済みのフォトブックを再注文することができます。注文日から30日間で削除されます。写真プリントは再注文はできません。
④ このページです。
⑤ ストレージに保存しているファイルの一覧ページに移動します。
⑥ データのアップロードメニューを表示します。
⑦ ストレージに保存している画像の一覧ページに移動します。
⑧ メニューページに移動します。
⑨ お知らせを表示します。
⑩ 1冊無料分がある場合に表示されます。
② 編集中のデータから作成することができます。編集日から30日間で削除されます。
③ 注文済みのフォトブックを再注文することができます。注文日から30日間で削除されます。写真プリントは再注文はできません。
④ このページです。
⑤ ストレージに保存しているファイルの一覧ページに移動します。
⑥ データのアップロードメニューを表示します。
⑦ ストレージに保存している画像の一覧ページに移動します。
⑧ メニューページに移動します。
⑨ お知らせを表示します。
⑩ 1冊無料分がある場合に表示されます。
ホーム(ブラウザ版)
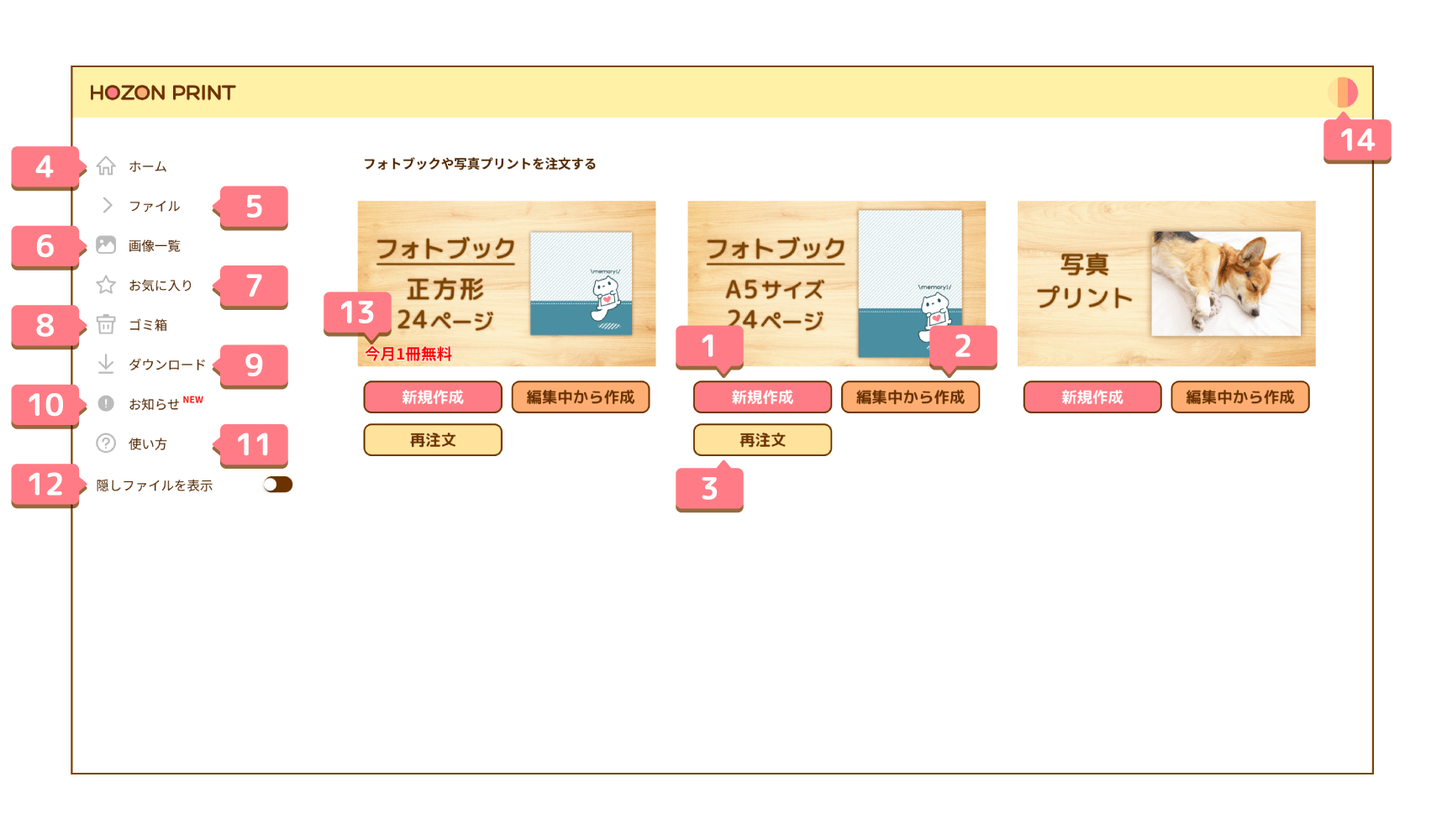
① 新規作成ボタンです。
② 編集中のデータから作成することができます。編集日から30日間で削除されます。
③ 注文済みのフォトブックを再注文することができます。注文日から30日間で削除されます。写真プリントは再注文はできません。
④ このページです。
⑤ ストレージに保存しているファイルの一覧ページに移動します。
⑥ ストレージに保存している画像の一覧ページに移動します。
⑦ お気に入りに登録したデータの一覧ページに移動します。
⑧ ゴミ箱へ移動します。
⑨ 複数ファイルのダウンロードをした際に登録されるダウンロードリストを開きます。
⑩ お知らせを表示します。
⑪ HOZON PRINTの使い方を開きます。
⑫ 隠しファイルを表示するかON/OFFの設定ができます。
⑬ 1冊無料分がある場合に表示されます。
⑭ アカウントの設定ページへのリンクを表示します。
② 編集中のデータから作成することができます。編集日から30日間で削除されます。
③ 注文済みのフォトブックを再注文することができます。注文日から30日間で削除されます。写真プリントは再注文はできません。
④ このページです。
⑤ ストレージに保存しているファイルの一覧ページに移動します。
⑥ ストレージに保存している画像の一覧ページに移動します。
⑦ お気に入りに登録したデータの一覧ページに移動します。
⑧ ゴミ箱へ移動します。
⑨ 複数ファイルのダウンロードをした際に登録されるダウンロードリストを開きます。
⑩ お知らせを表示します。
⑪ HOZON PRINTの使い方を開きます。
⑫ 隠しファイルを表示するかON/OFFの設定ができます。
⑬ 1冊無料分がある場合に表示されます。
⑭ アカウントの設定ページへのリンクを表示します。
フォトブック
写真選択
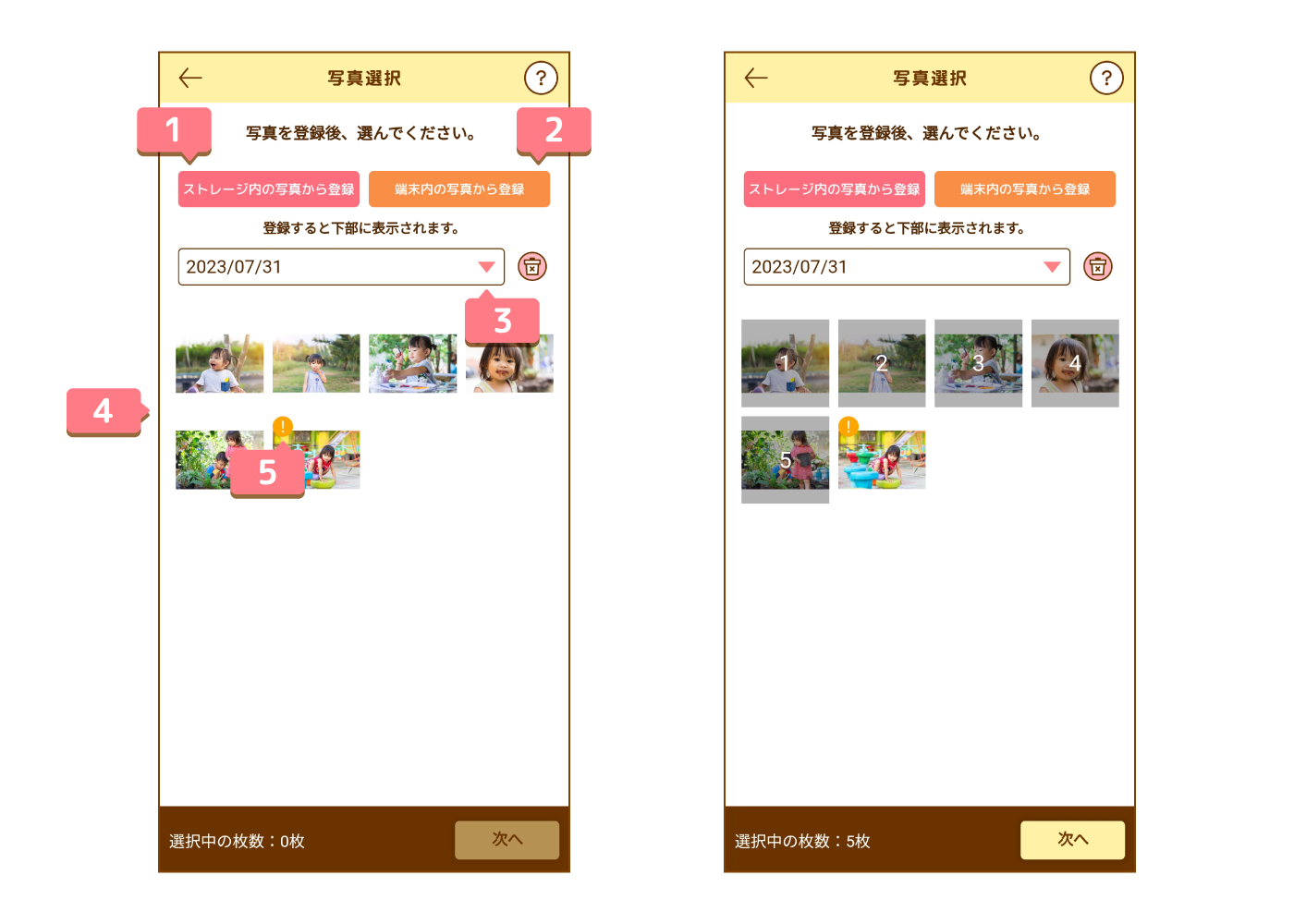
フォトブックの新規作成の手順となります。
まず、使用したい写真を登録後、選択します。
① HOZON PRINTのストレージにアップロードしている写真の中から登録します。
② 端末内の写真から登録します。
登録可能な1ファイルの最大サイズは20MBまでとなります。
印刷に適さないサイズの画像は登録できません。
③ 登録した写真が日付ごとにまとまっています。日付の切り替えが可能です。登録から30日間保存されます。
④ 登録した写真の中から、実際に使用する写真を選択します。
⑤ オレンジの「!」マークが表示されているものは推奨していないサイズの画像となります。 印刷の品質が低下する可能性がありますので、ご了承ください。
まず、使用したい写真を登録後、選択します。
① HOZON PRINTのストレージにアップロードしている写真の中から登録します。
② 端末内の写真から登録します。
登録可能な1ファイルの最大サイズは20MBまでとなります。
印刷に適さないサイズの画像は登録できません。
③ 登録した写真が日付ごとにまとまっています。日付の切り替えが可能です。登録から30日間保存されます。
④ 登録した写真の中から、実際に使用する写真を選択します。
⑤ オレンジの「!」マークが表示されているものは推奨していないサイズの画像となります。 印刷の品質が低下する可能性がありますので、ご了承ください。
フォトブックの編集
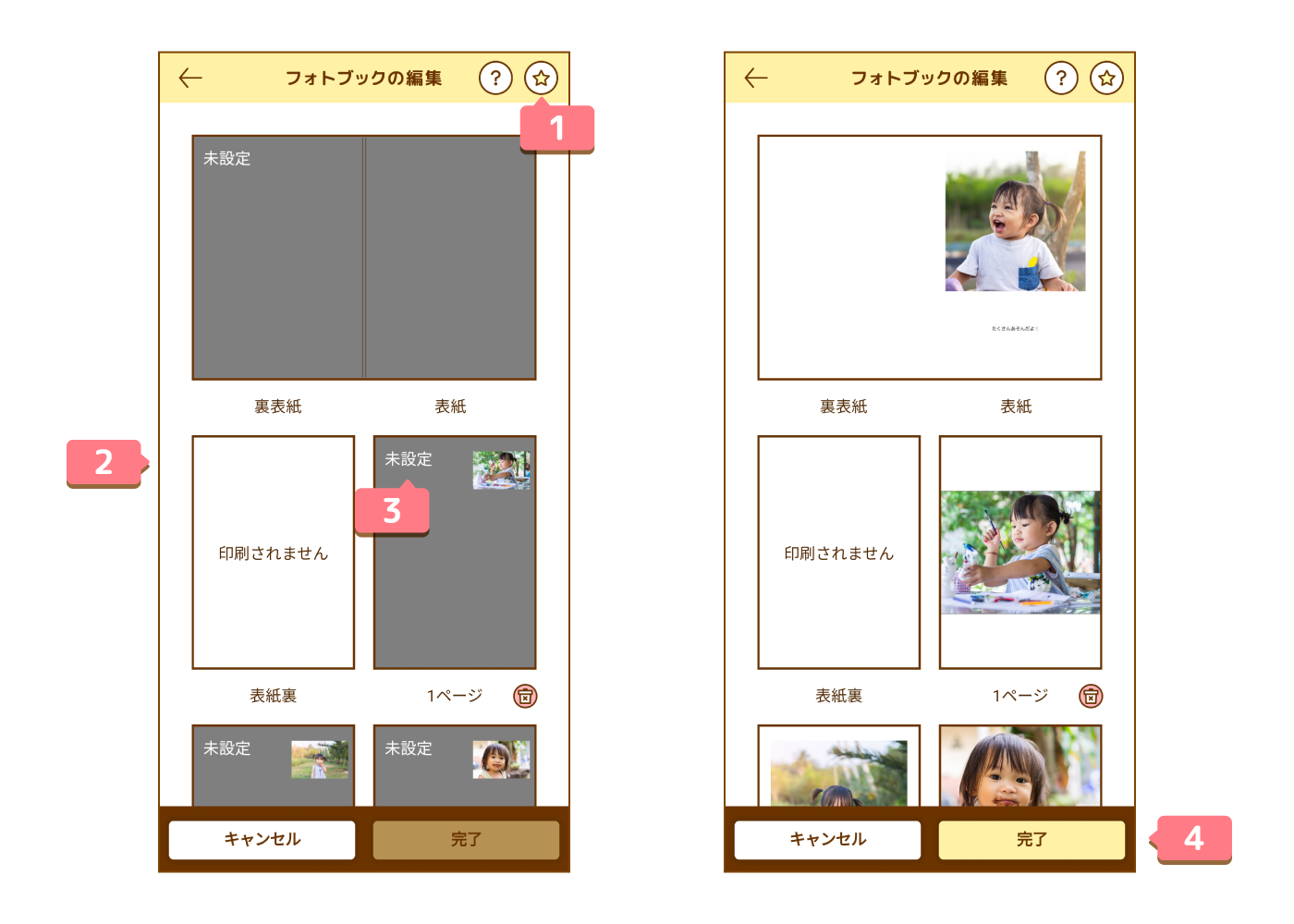
作成するフォトブックの全ページが表示されます。
選択した写真が自動でページに割り振られます。
① 現在の状態を保存することができます。
② 編集したいページを選択して、編集を行ってください。
③ 未設定のページがある場合完了することができません。
④ 完了を選択すると、ページ数が足りていない場合でも先に進むことができます。
ページが足りていない場合、足りていないページ分が白紙となります。
選択した写真が自動でページに割り振られます。
① 現在の状態を保存することができます。
② 編集したいページを選択して、編集を行ってください。
③ 未設定のページがある場合完了することができません。
④ 完了を選択すると、ページ数が足りていない場合でも先に進むことができます。
ページが足りていない場合、足りていないページ分が白紙となります。
表紙の編集(イラスト)
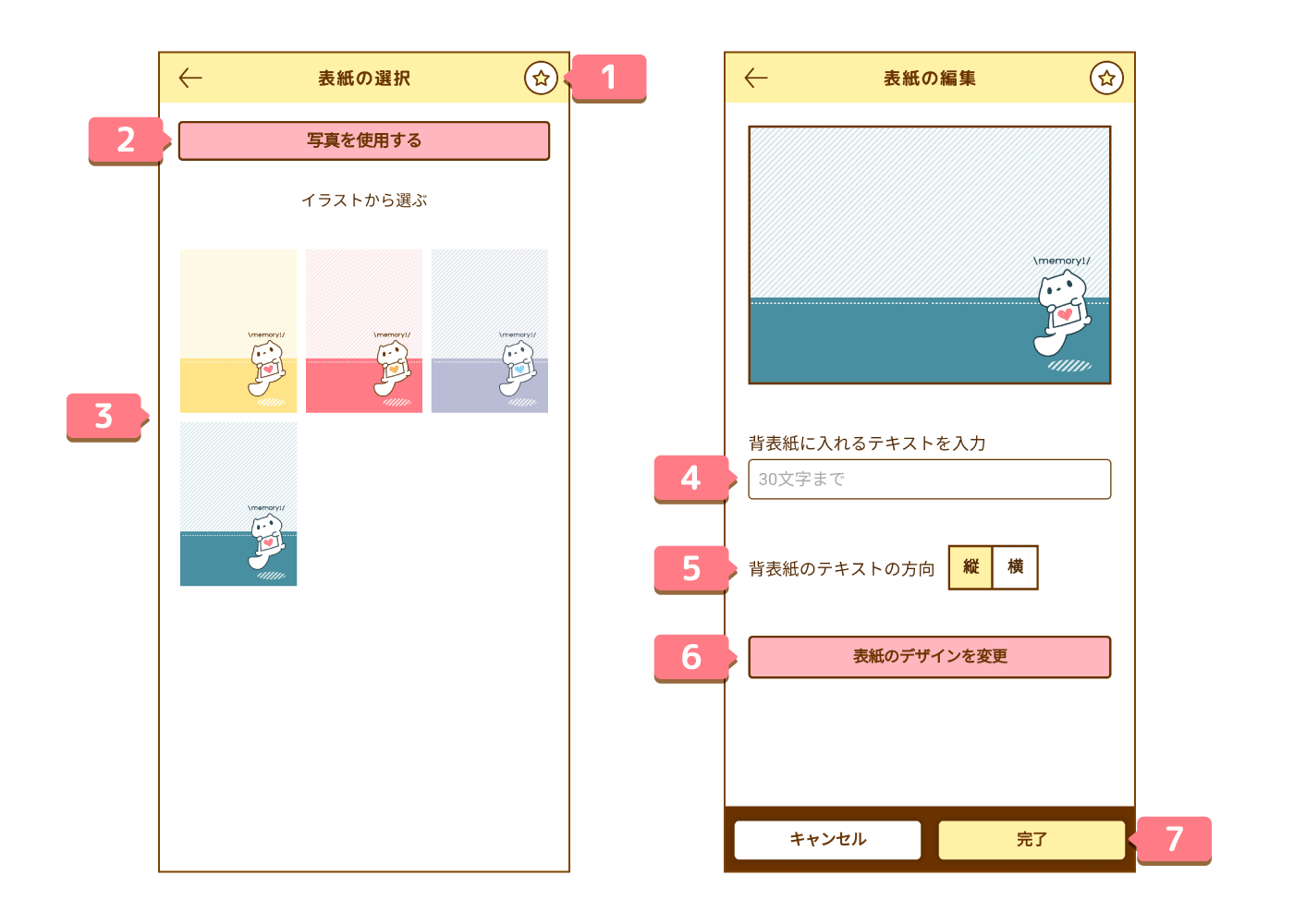
フォトブックの編集ページで「裏表紙/表紙」を選ぶと、表紙の編集ページに移動します。
●表紙の選択
① 現在の状態を途中保存することができます。
② 表紙に写真を使用したい場合はこちらを選択し、使用したい写真を1点選択します。
③ イラストから選ぶ場合は使用したいイラストを選択してください。
●イラストを使用した表紙の編集ページ
④ 背表紙にテキストを入れたい場合は入力します。
⑤ 背表紙のテキストの方向を縦横で変更可能です。
⑥ 表紙のデザインを変更できます。
⑦ 編集が終わったら必ず完了ボタンを押してください。
●表紙の選択
① 現在の状態を途中保存することができます。
② 表紙に写真を使用したい場合はこちらを選択し、使用したい写真を1点選択します。
③ イラストから選ぶ場合は使用したいイラストを選択してください。
●イラストを使用した表紙の編集ページ
④ 背表紙にテキストを入れたい場合は入力します。
⑤ 背表紙のテキストの方向を縦横で変更可能です。
⑥ 表紙のデザインを変更できます。
⑦ 編集が終わったら必ず完了ボタンを押してください。
表紙の編集(写真)
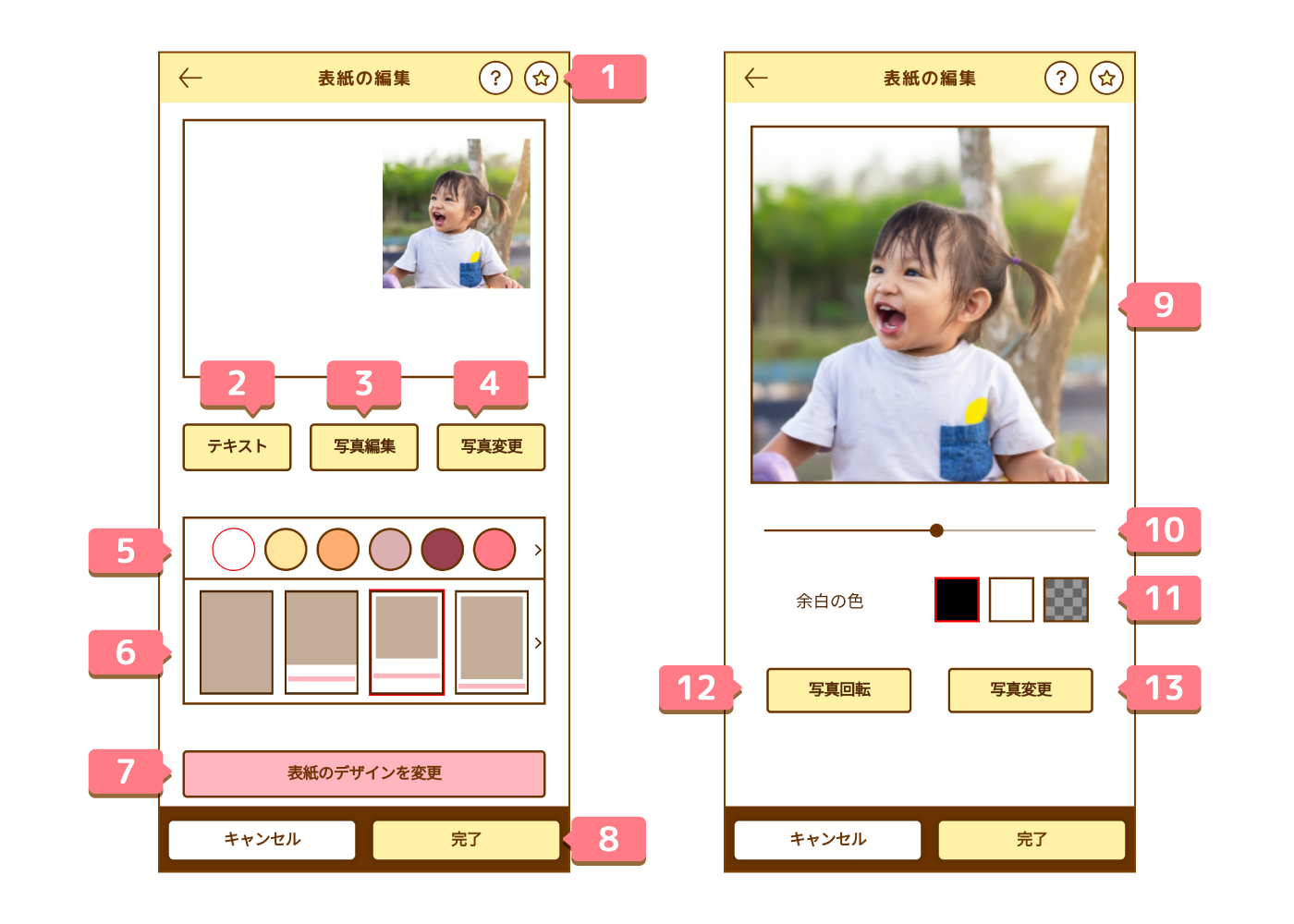
表紙の選択ページで「写真を使用する」を選ぶと、写真を使用した表紙の編集ページに移動します。
●写真を使用した表紙の編集ページ
① 現在の状態を途中保存することができます。
② テキストの入力ページに移動します。
③ 写真の編集ページに移動します。
④ 写真の変更ができます。
⑤ 表紙の色を選べます。
⑥ 表紙のデザインが選べます。ピンクの部分はテキスト入力が可能です。
⑦ 表紙のデザインをイラストに変更したい場合はこちらから変更できます。
⑧ 編集が終わったら必ず完了ボタンを押してください。
●写真編集ページ
⑨ 写真を移動することができます。
⑩ スライダーを動かすことで、写真の表示サイズの変更ができます。
⑪ 余白の色を選べます。一番右は透明です。
⑫ 写真の回転ができます。
⑬ 写真の変更ができます。
●写真を使用した表紙の編集ページ
① 現在の状態を途中保存することができます。
② テキストの入力ページに移動します。
③ 写真の編集ページに移動します。
④ 写真の変更ができます。
⑤ 表紙の色を選べます。
⑥ 表紙のデザインが選べます。ピンクの部分はテキスト入力が可能です。
⑦ 表紙のデザインをイラストに変更したい場合はこちらから変更できます。
⑧ 編集が終わったら必ず完了ボタンを押してください。
●写真編集ページ
⑨ 写真を移動することができます。
⑩ スライダーを動かすことで、写真の表示サイズの変更ができます。
⑪ 余白の色を選べます。一番右は透明です。
⑫ 写真の回転ができます。
⑬ 写真の変更ができます。
本文ページの編集
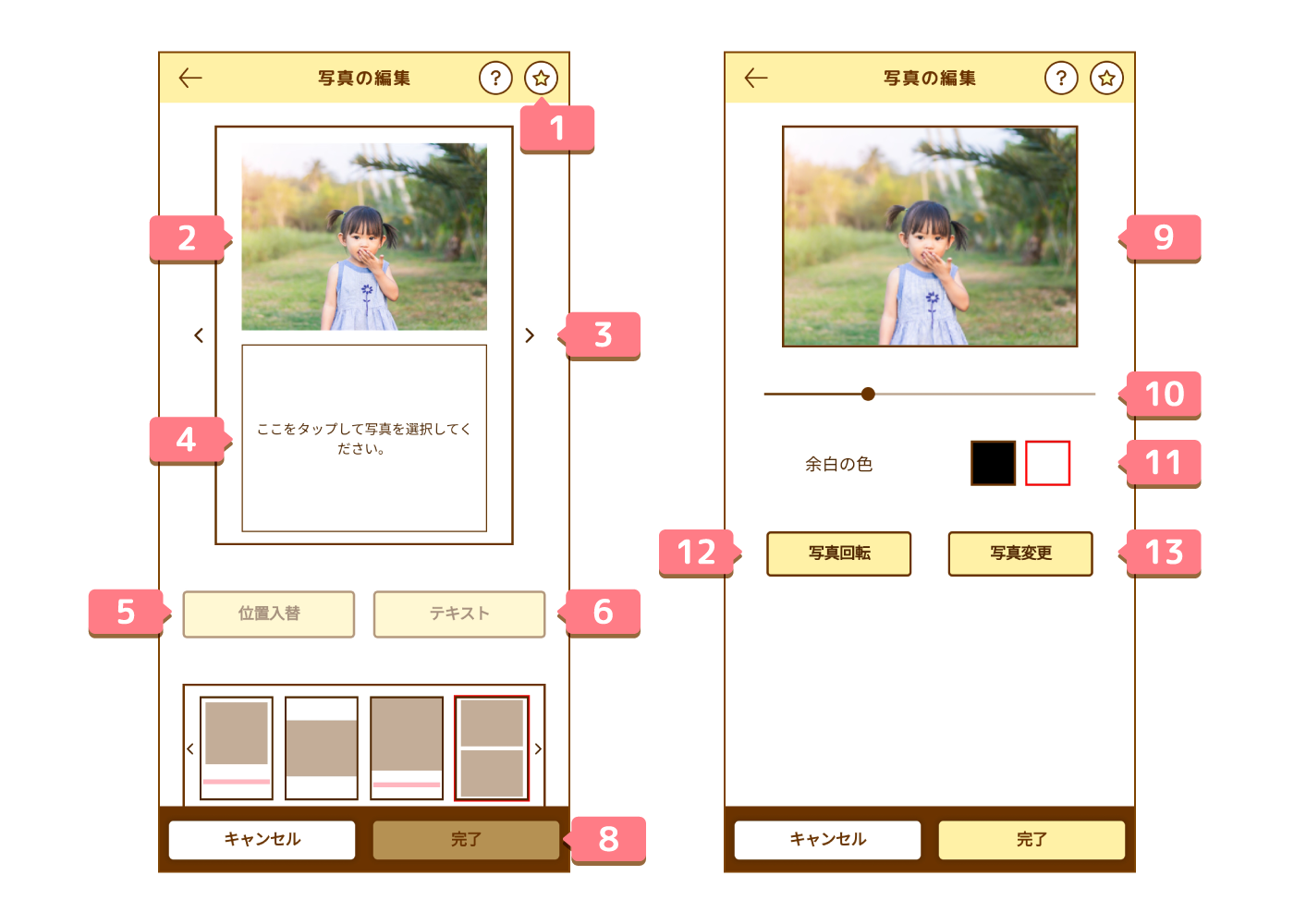
フォトブックの編集ページで本文のページを選ぶと、編集ページに移動します。
① 現在の状態を保存することができます。
② 写真を選択するとその写真の編集ページへ移動します。
③ 左右の矢印で前後のページへ移動します。
④ 2枚以上の写真を使用するデザインの場合、写真を選んで追加します。
⑤ 2枚以上の写真がある場合、写真の位置の入れ替えができます。
⑥ テキスト入力のできるデザインの場合、テキストを入力ページへ移動します。
⑦ 表紙のデザインが選べます。ピンクの部分はテキスト入力が可能です。
⑧ 編集が終わったら必ず完了ボタンを押してください。
●写真編集ページ
⑨ 写真を移動することができます。
⑩ スライダーを動かすことで、写真の表示サイズの変更ができます。
⑪ 余白の色を選べます。
⑫ 写真の回転ができます。
⑬ 写真の変更ができます。
① 現在の状態を保存することができます。
② 写真を選択するとその写真の編集ページへ移動します。
③ 左右の矢印で前後のページへ移動します。
④ 2枚以上の写真を使用するデザインの場合、写真を選んで追加します。
⑤ 2枚以上の写真がある場合、写真の位置の入れ替えができます。
⑥ テキスト入力のできるデザインの場合、テキストを入力ページへ移動します。
⑦ 表紙のデザインが選べます。ピンクの部分はテキスト入力が可能です。
⑧ 編集が終わったら必ず完了ボタンを押してください。
●写真編集ページ
⑨ 写真を移動することができます。
⑩ スライダーを動かすことで、写真の表示サイズの変更ができます。
⑪ 余白の色を選べます。
⑫ 写真の回転ができます。
⑬ 写真の変更ができます。
写真プリント
写真選択
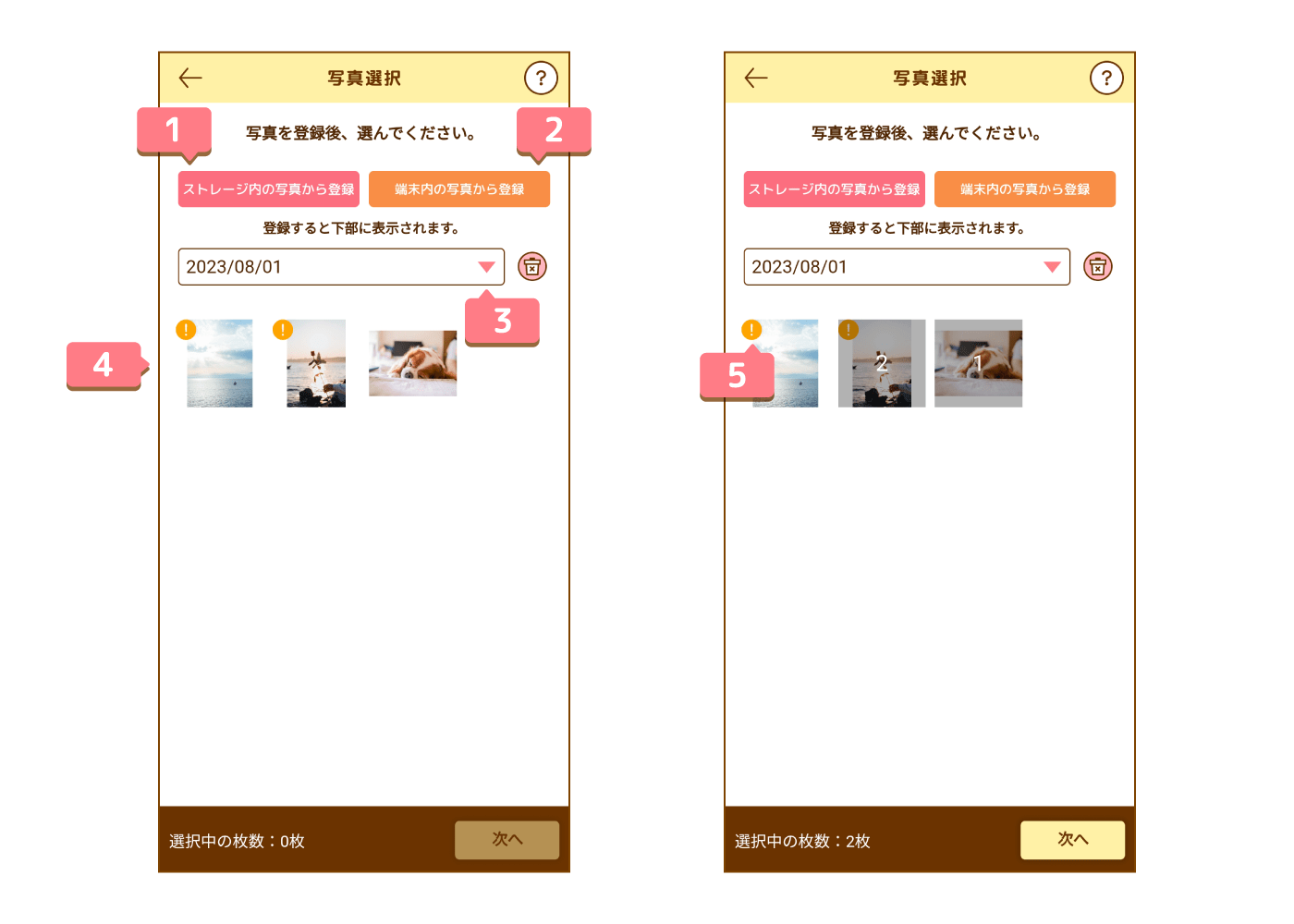
写真プリントの手順となります。
印刷したい写真を登録後、選択します。
① HOZON PRINTのストレージにアップロードしている写真の中から登録します。
② 端末内の写真から登録します。
登録可能な1ファイルの最大サイズは20MBまでとなります。
印刷に適さないサイズの画像は登録できません。
③ 登録した写真が日付ごとにまとまっています。日付の切り替えが可能です。登録から30日間保存されます。
④ 登録した写真の中から、実際に使用する写真を選択します。
⑤ オレンジの「!」マークが表示されているものは推奨していないサイズの画像となります。 印刷の品質が低下する可能性がありますので、ご了承ください。
印刷したい写真を登録後、選択します。
① HOZON PRINTのストレージにアップロードしている写真の中から登録します。
② 端末内の写真から登録します。
登録可能な1ファイルの最大サイズは20MBまでとなります。
印刷に適さないサイズの画像は登録できません。
③ 登録した写真が日付ごとにまとまっています。日付の切り替えが可能です。登録から30日間保存されます。
④ 登録した写真の中から、実際に使用する写真を選択します。
⑤ オレンジの「!」マークが表示されているものは推奨していないサイズの画像となります。 印刷の品質が低下する可能性がありますので、ご了承ください。
写真一覧、編集
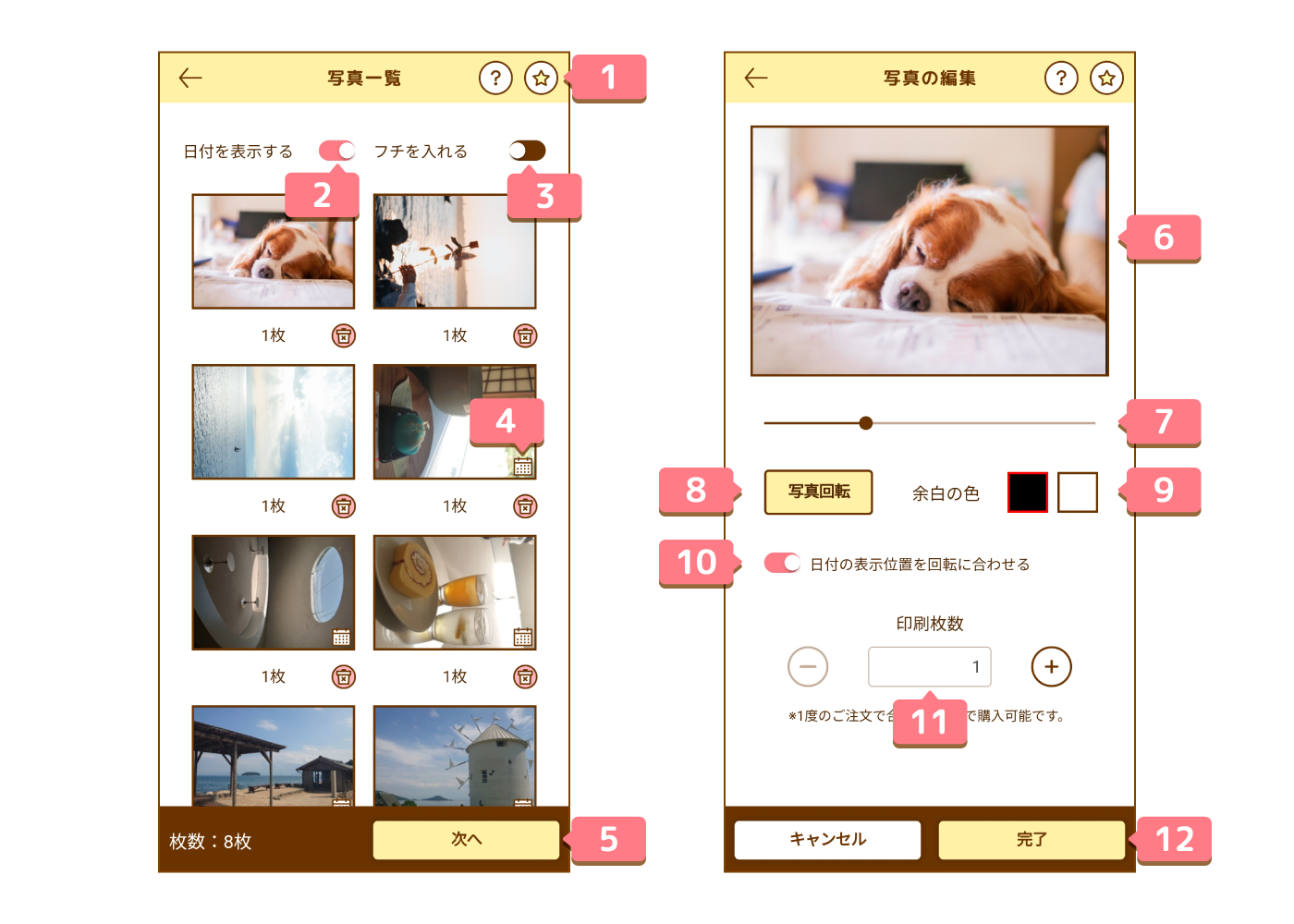
① 現在の状態を保存することができます。
② 写真に日付を印字することができます。 ※④ 右下にカレンダーマークがある写真のみ適用
③ 写真に白いフチを入れるができます。
チェックをONにした後、編集ページに移動して、このページに戻ってきた際にサムネイルに反映がされます。
編集ページには日付やフチは反映されません。
⑤ 編集が完了したら次に進んでください。
●写真編集ページ
⑥ 写真を移動することができます。
⑦ スライダーを動かすことで、写真の表示サイズの変更ができます。
⑧ 写真の回転ができます。
⑨ 余白の色を選べます。
⑩ 日付の表示位置を回転に合わせることができます。横向き、縦向き、それぞれの右下に表示れます。
⑪ 印刷枚数を+と−で変更することができます。
⑫ 編集が終わったら必ず完了ボタンを押してください。
② 写真に日付を印字することができます。 ※④ 右下にカレンダーマークがある写真のみ適用
③ 写真に白いフチを入れるができます。
チェックをONにした後、編集ページに移動して、このページに戻ってきた際にサムネイルに反映がされます。
編集ページには日付やフチは反映されません。
⑤ 編集が完了したら次に進んでください。
●写真編集ページ
⑥ 写真を移動することができます。
⑦ スライダーを動かすことで、写真の表示サイズの変更ができます。
⑧ 写真の回転ができます。
⑨ 余白の色を選べます。
⑩ 日付の表示位置を回転に合わせることができます。横向き、縦向き、それぞれの右下に表示れます。
⑪ 印刷枚数を+と−で変更することができます。
⑫ 編集が終わったら必ず完了ボタンを押してください。
注文
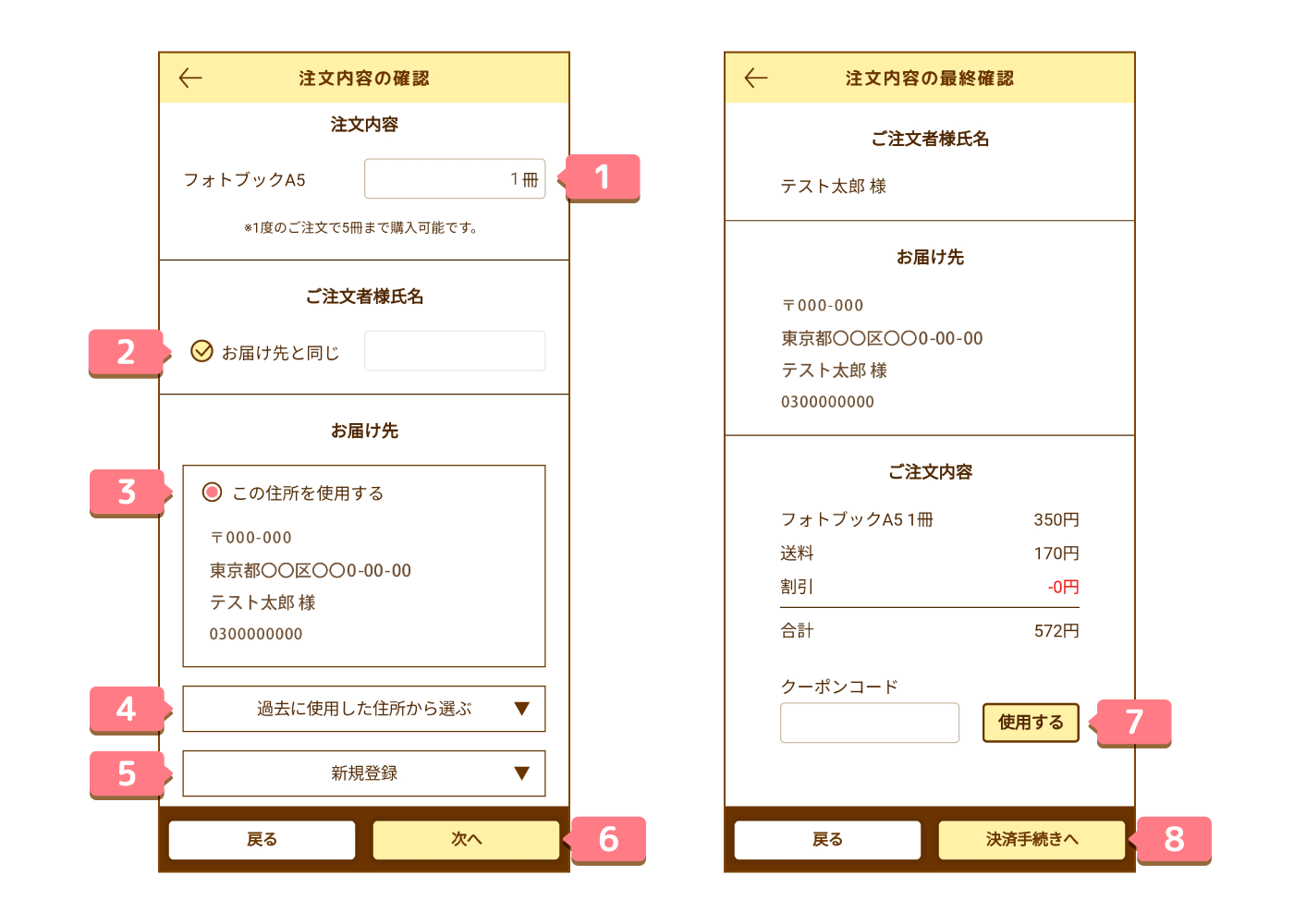
フォトブック、写真プリント共に編集完了後、注文内容の確認ページに移動します。
① フォトブックの場合はここで注文数の変更ができます。
② ご注文者様の指名を入力してください。お届け先と同じ場合はチェックを入れてください。
③ お届け先を選択してください。最後に使用したお届け先が表示されます。
④ 過去に使用したお届け先から選択することができます。
⑤ 新しいお届け先に送る場合は、新規登録をしてください。
⑥ 入力が完了したら次へ進んでください。
⑦クーポンをお持ちの場合はクーポンコード入力し、使用するボタンを押してください。
※クーポンコードは半角英数字の入力となります。
※ご自身がお持ちのクーポンはメニュー内のアカウントページから確認ができます。
※割引が適用されていることを必ず確認のうえ、ご注文ください。
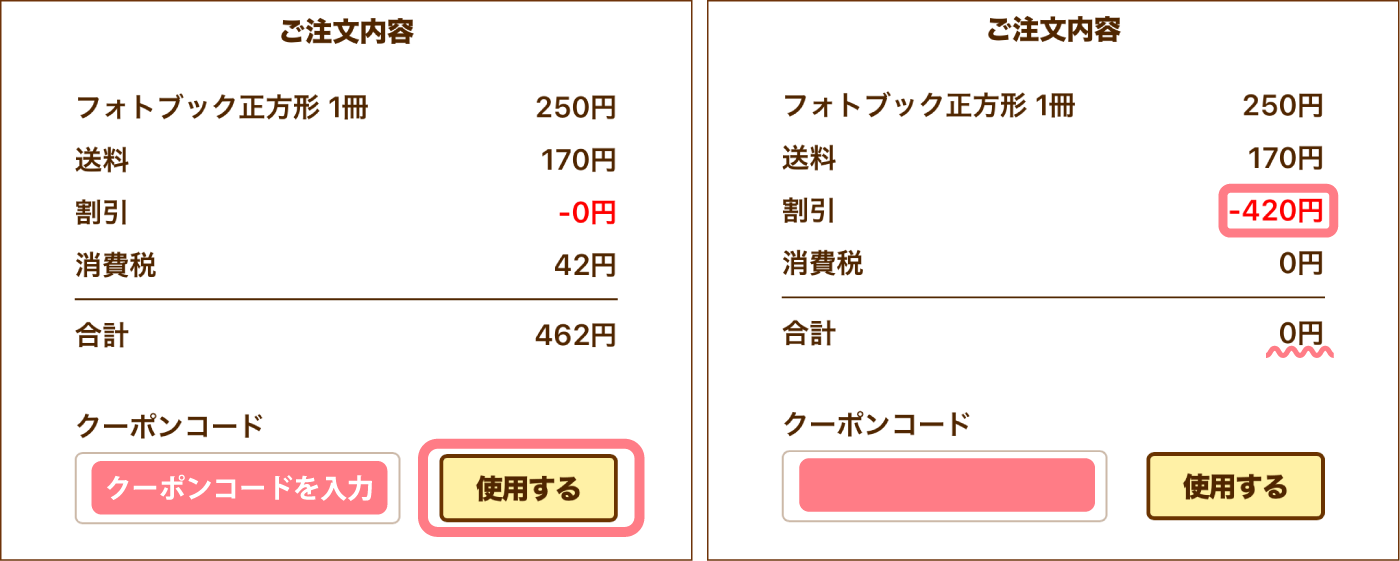
⑧ 内容の最終確認が完了したら、決済手続きへ進んでください。
① フォトブックの場合はここで注文数の変更ができます。
② ご注文者様の指名を入力してください。お届け先と同じ場合はチェックを入れてください。
③ お届け先を選択してください。最後に使用したお届け先が表示されます。
④ 過去に使用したお届け先から選択することができます。
⑤ 新しいお届け先に送る場合は、新規登録をしてください。
⑥ 入力が完了したら次へ進んでください。
⑦クーポンをお持ちの場合はクーポンコード入力し、使用するボタンを押してください。
※クーポンコードは半角英数字の入力となります。
※ご自身がお持ちのクーポンはメニュー内のアカウントページから確認ができます。
※割引が適用されていることを必ず確認のうえ、ご注文ください。
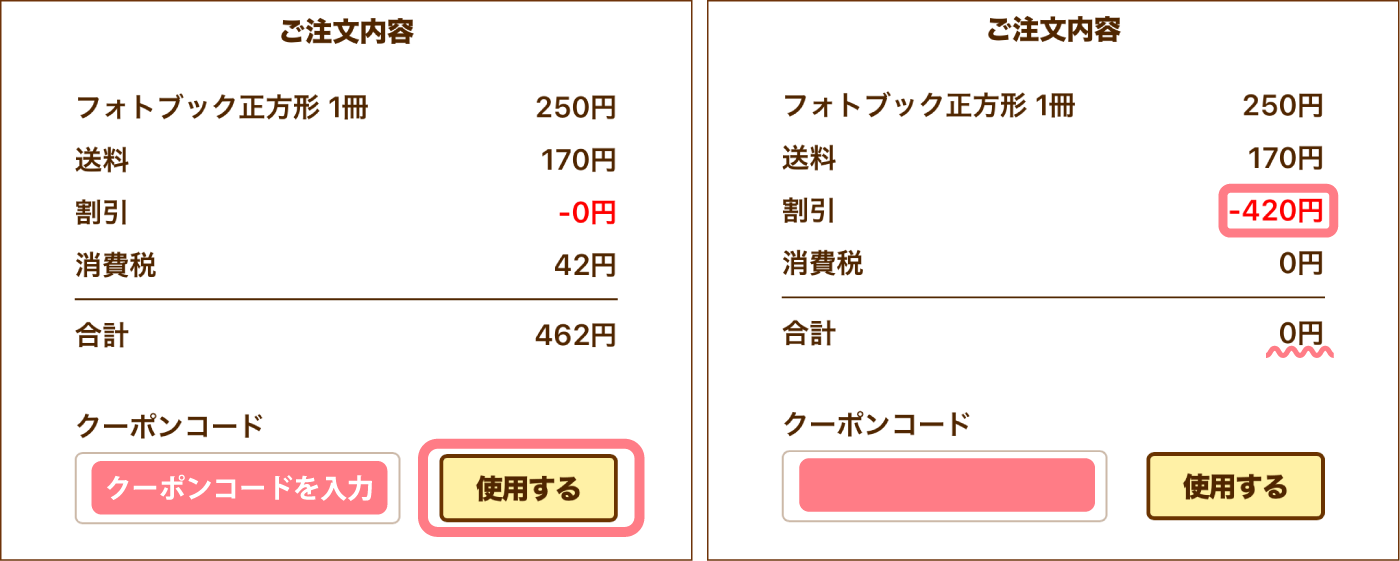
⑧ 内容の最終確認が完了したら、決済手続きへ進んでください。
ファイル(アプリ版)
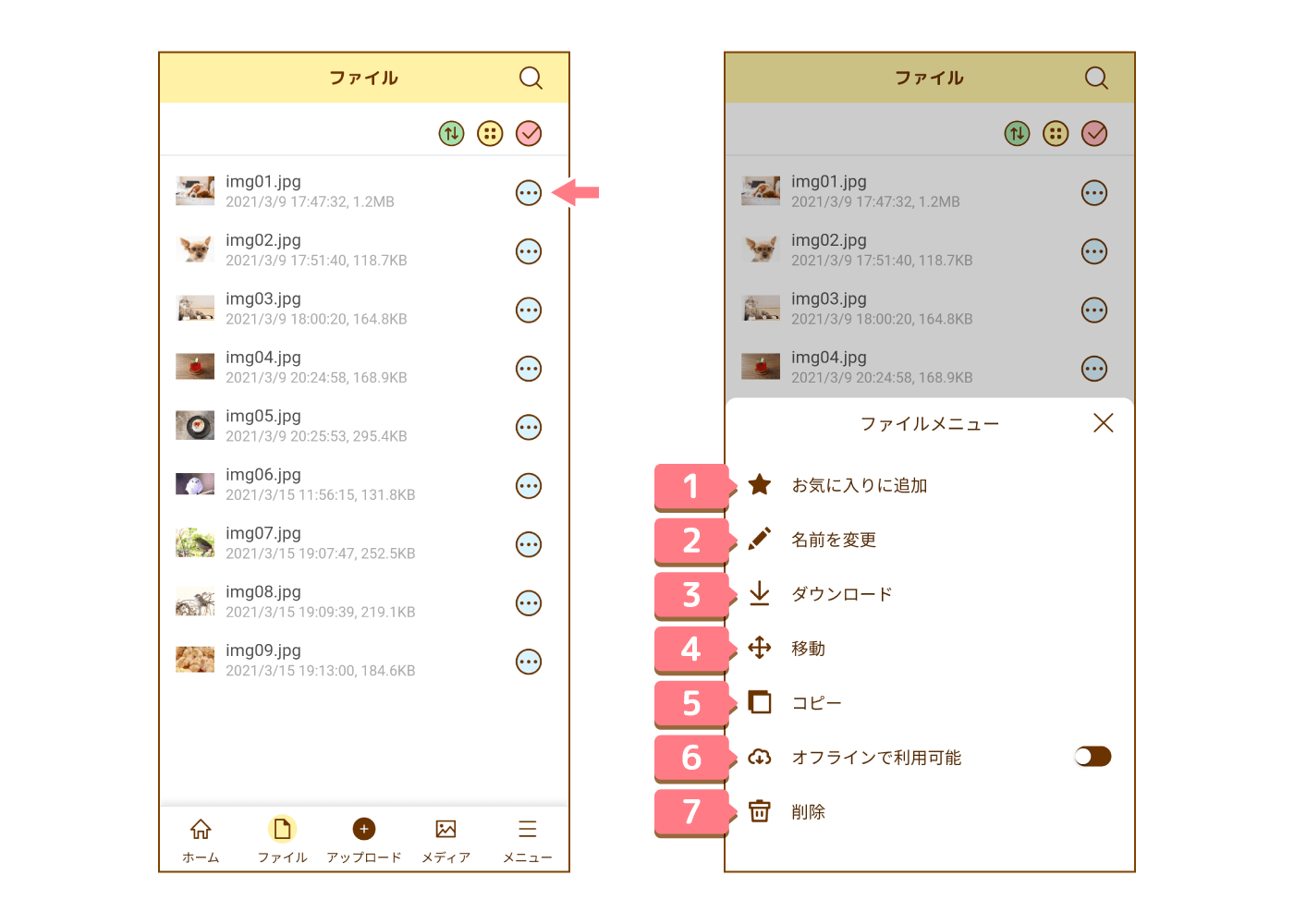
ストレージにアップロードしているファイルの一覧ページです。
各ファイルの右側のメニューボタンを押すと、ファイルメニューが開きます。
※グリッド表示の場合はサムネイルを長押ししてください。
① お気に入りに追加できます。
② 名前を変更できます。
③ 端末内へダウンロードできます。
④ 別の場所へ移動できます。
⑤ コピーできます。
⑥ オフラインで利用可能にするかON/OFFの設定ができます。
ONにした場合、データ通信ができない環境でも、閲覧することができます。
⑦ 削除できます。
各ファイルの右側のメニューボタンを押すと、ファイルメニューが開きます。
※グリッド表示の場合はサムネイルを長押ししてください。
① お気に入りに追加できます。
② 名前を変更できます。
③ 端末内へダウンロードできます。
④ 別の場所へ移動できます。
⑤ コピーできます。
⑥ オフラインで利用可能にするかON/OFFの設定ができます。
ONにした場合、データ通信ができない環境でも、閲覧することができます。
⑦ 削除できます。
複数選択(アプリ版)
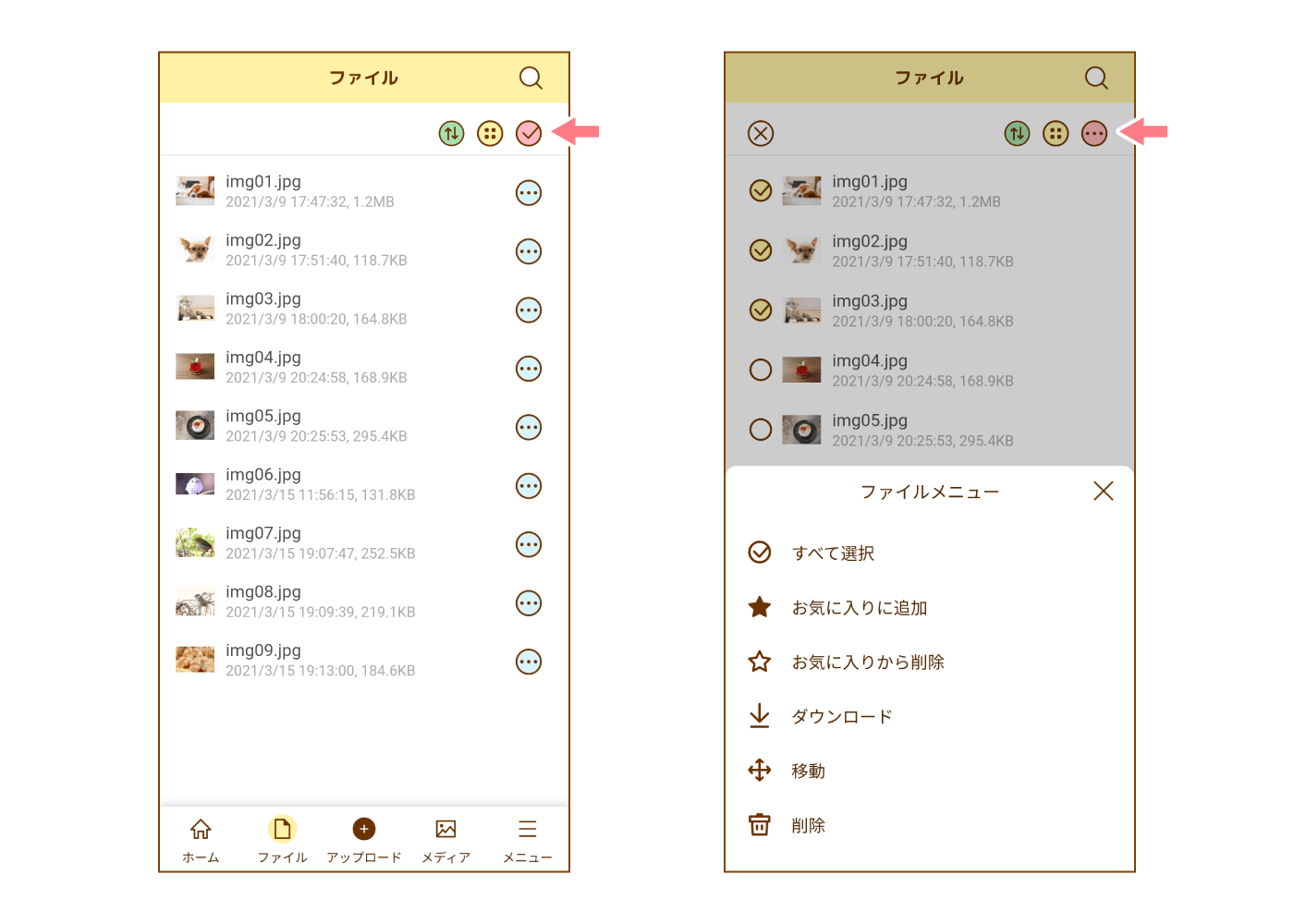
右上のチェックボタンを押すと、ファイルの左側にチェックボックスが表示され、複数選択が可能になります。
チェックボタンから変わったメニューボタンを押すと、ファイルメニューが表示されます。
チェックを入れたファイルに対して操作が可能になります。
チェックボタンから変わったメニューボタンを押すと、ファイルメニューが表示されます。
チェックを入れたファイルに対して操作が可能になります。
ファイル(ブラウザ版)
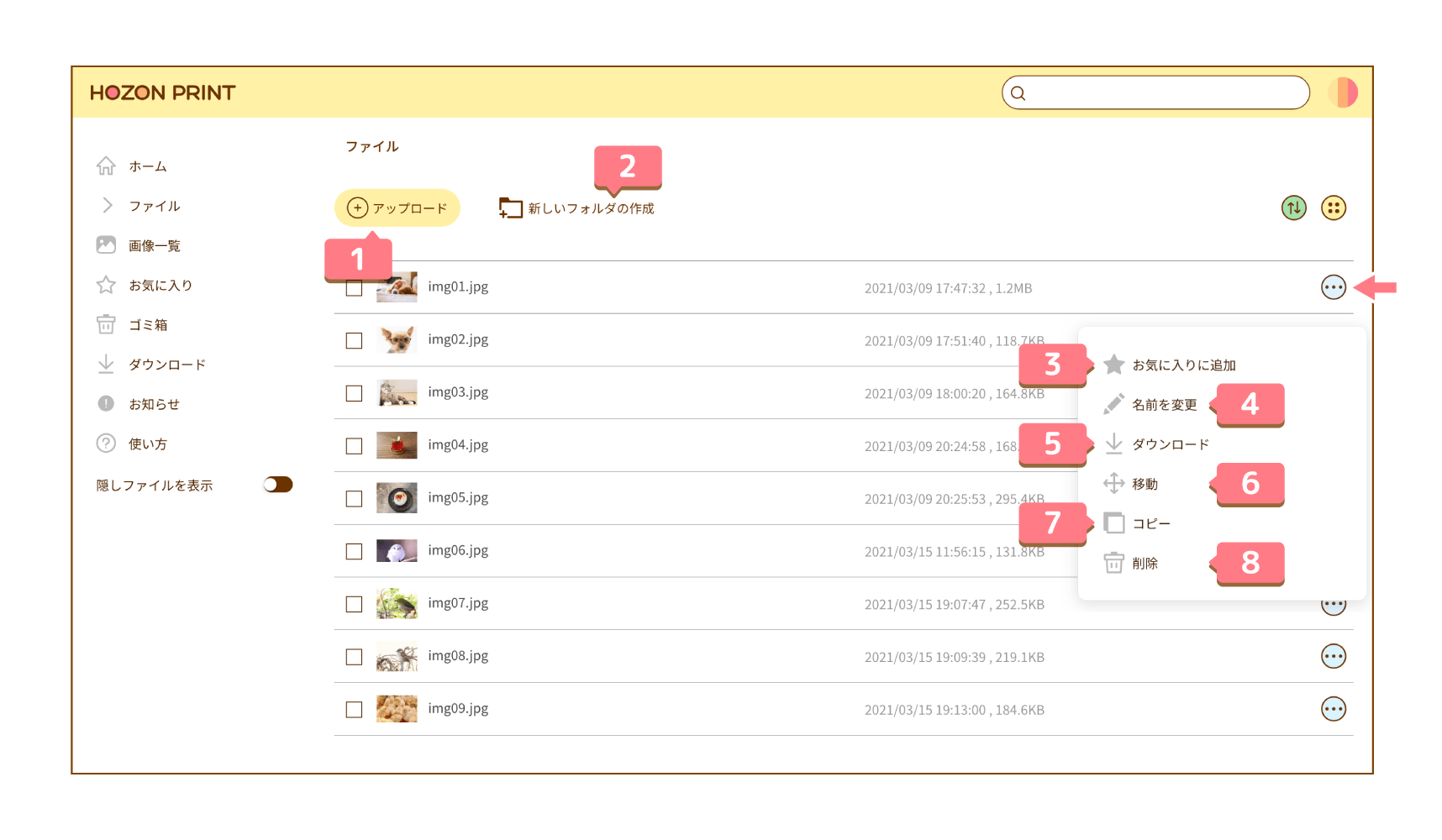
ストレージにアップロードしているファイルの一覧ページです。
① データのアップロードができます。
② 現在表示している場所に新しいフォルダを作成できます。
各ファイルの右側のメニューボタンを押すと、ファイルメニューが開きます。
※グリッド表示の場合はサムネイルを右クリックしてください。(スマートフォンやタブレットの場合は長押し)
③ お気に入りに追加できます。
④ 名前を変更できます。
⑤ 端末内へダウンロードできます。
⑥ 別の場所へ移動できます。
⑦ コピーできます。
⑧ 削除できます。
① データのアップロードができます。
② 現在表示している場所に新しいフォルダを作成できます。
各ファイルの右側のメニューボタンを押すと、ファイルメニューが開きます。
※グリッド表示の場合はサムネイルを右クリックしてください。(スマートフォンやタブレットの場合は長押し)
③ お気に入りに追加できます。
④ 名前を変更できます。
⑤ 端末内へダウンロードできます。
⑥ 別の場所へ移動できます。
⑦ コピーできます。
⑧ 削除できます。
複数選択(ブラウザ版)
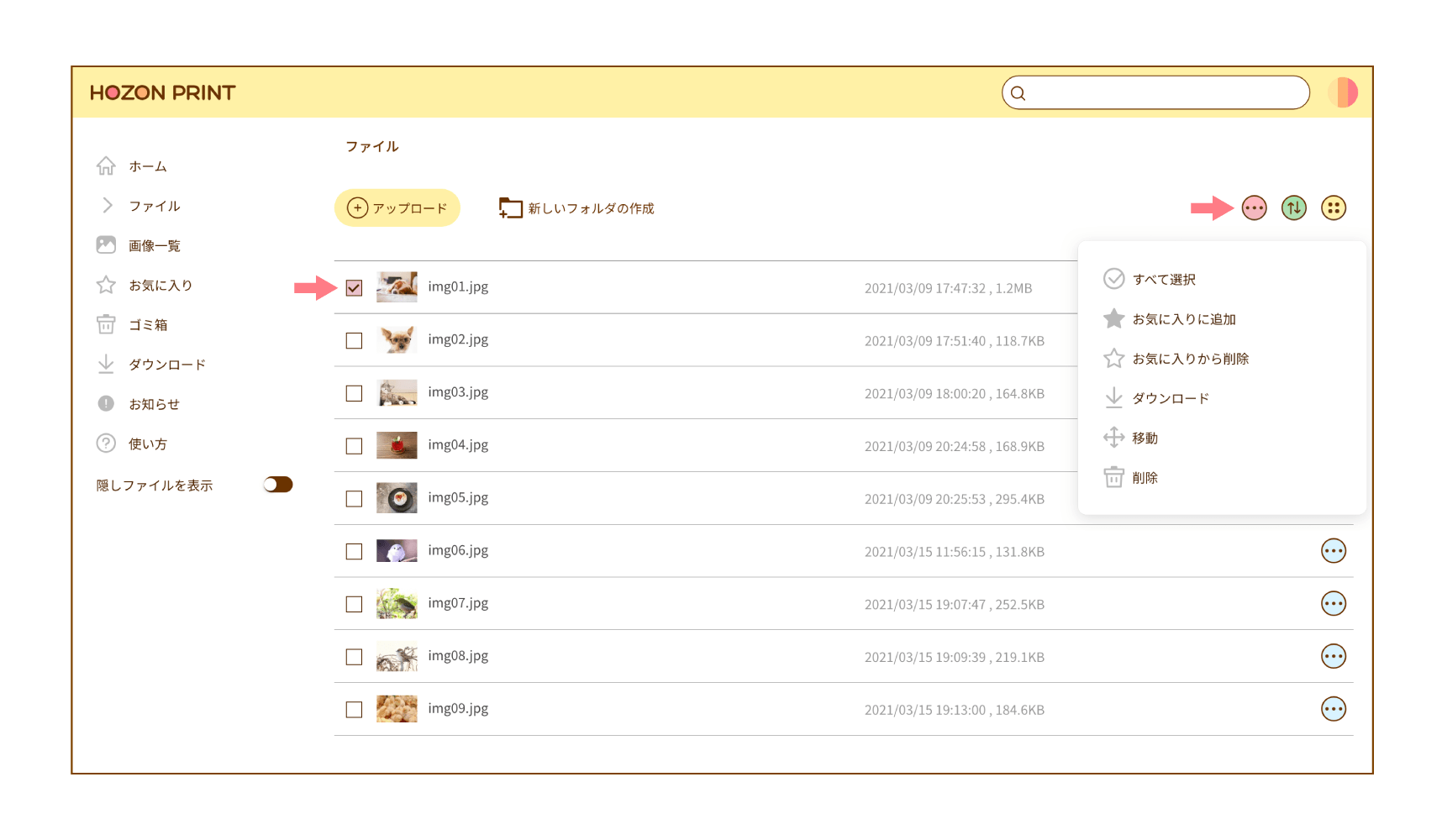
ファイルの左側のチェックボックスにチェックを入れると、複数選択ができます。
右上にメニューボタン表示されるので、クリックするとファイルメニューが表示されます。
チェックを入れたファイルに対して操作が可能になります。
最大100件まで選択が可能です。
右上にメニューボタン表示されるので、クリックするとファイルメニューが表示されます。
チェックを入れたファイルに対して操作が可能になります。
最大100件まで選択が可能です。
アップロード
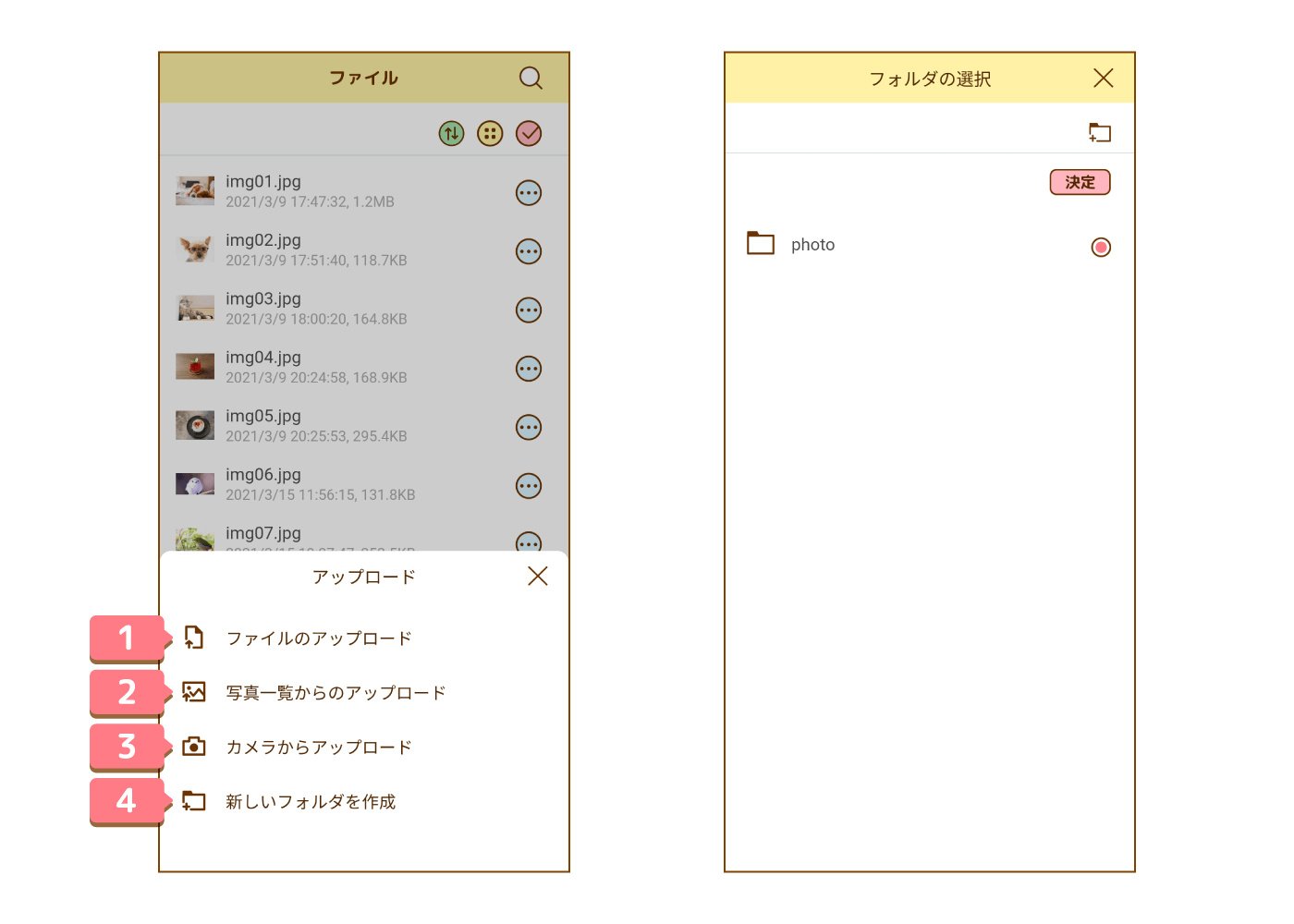
データのアップロードメニューです。アプリのみにあるメニューです。
① 端末標準のファイル管理アプリが立ち上がります。
② 端末内の画像が一覧で表示されます。
③ カメラが立ち上がります。撮影後、そのままアップロードができます。
④ フォルダの新規作成ができます。
ファイルページでアップロードを行った場合は、表示しているフォルダ内にデータをアップロードしますが、
ホームやメニューなどでアップロードを行った場合、アップロード先フォルダの選択ページが表示されます。
アップロード先のフォルダを選んで、決定を押してください。
① 端末標準のファイル管理アプリが立ち上がります。
② 端末内の画像が一覧で表示されます。
③ カメラが立ち上がります。撮影後、そのままアップロードができます。
④ フォルダの新規作成ができます。
ファイルページでアップロードを行った場合は、表示しているフォルダ内にデータをアップロードしますが、
ホームやメニューなどでアップロードを行った場合、アップロード先フォルダの選択ページが表示されます。
アップロード先のフォルダを選んで、決定を押してください。
メディア
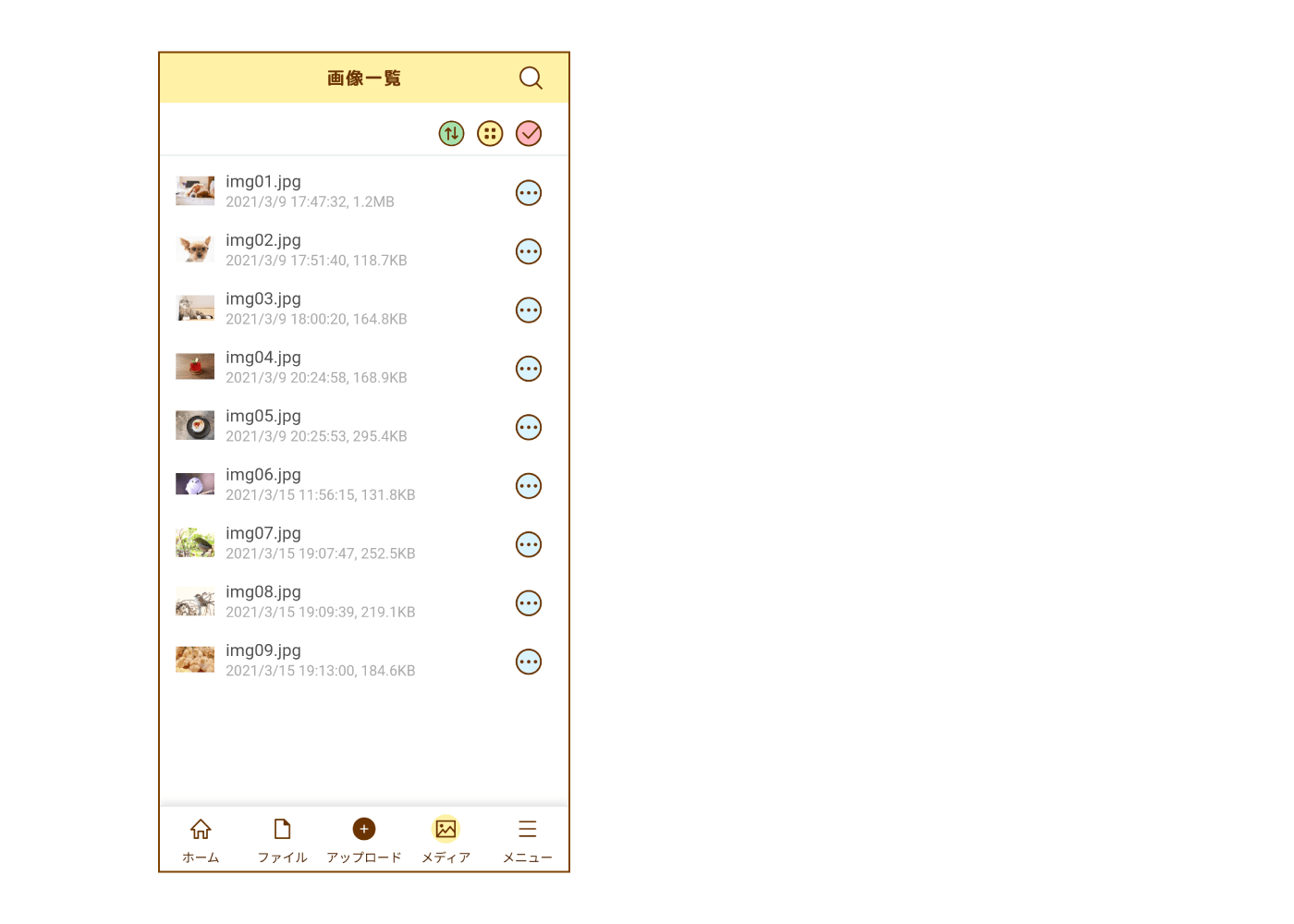
画像一覧ページです。
ストレージにアップロードしている画像を一覧で表示します。
ストレージにアップロードしている画像を一覧で表示します。
メニュー
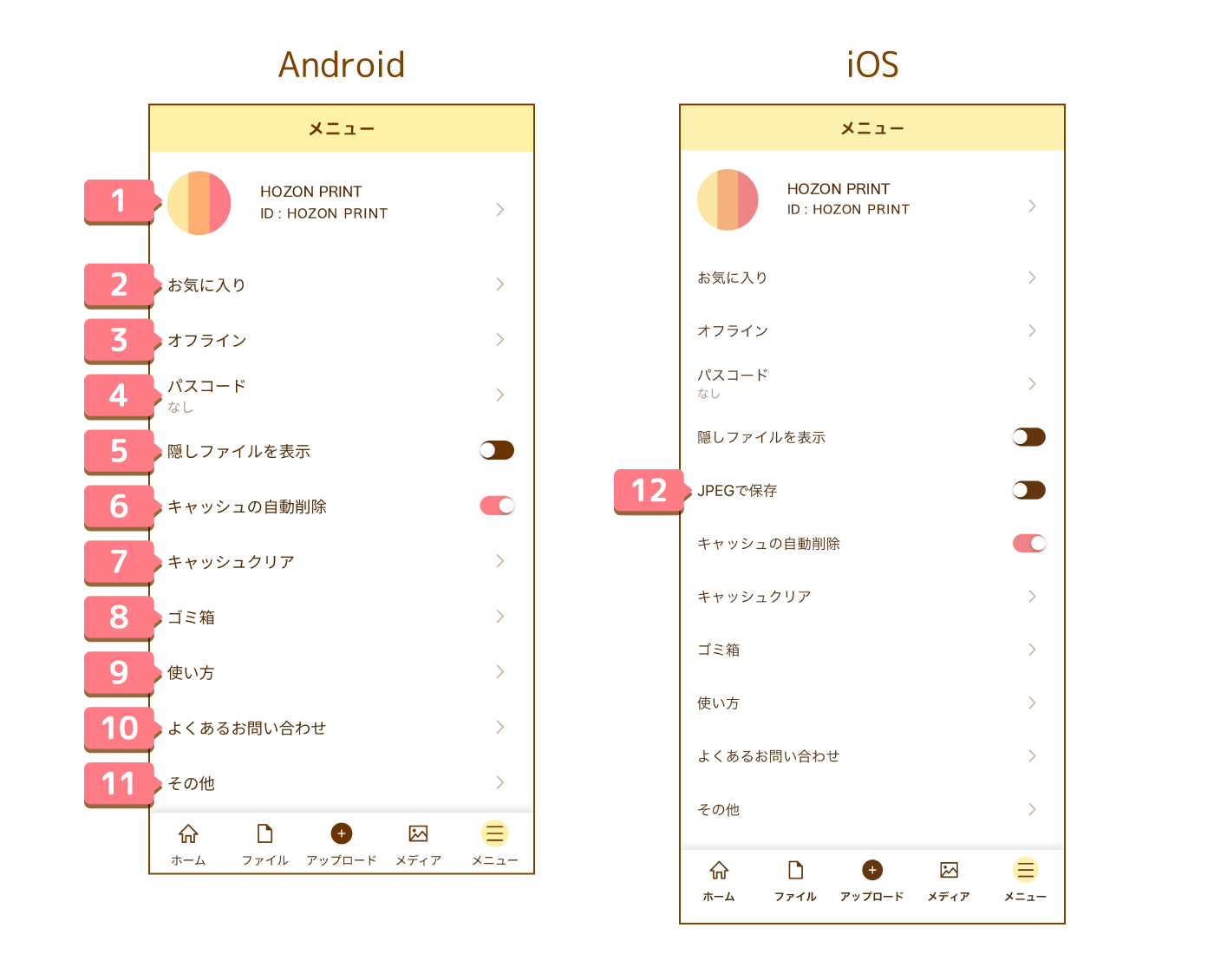
メニューページです。アプリのみにあるページです。
① アカウントページへ移動します。
② お気に入りに登録したデータの一覧ページに移動します。
③ オフラインに登録したデータの一覧ページに移動します。
④ パスコードの設定ができます。HOZONのアプリを立ち上げる時にパスコード入力をしたい場合に、こちらから設定できます。
⑤ 隠しファイルを表示するかON/OFFの設定ができます。
⑥ キャッシュの自動削除をするかON/OFFの設定ができます。
⑦ キャッシュクリアができます。
⑧ ゴミ箱へ移動します。
⑨ HOZON PRINTの使い方をブラウザで立ち上げます。
⑩ よくあるお問い合わせをブラウザで立ち上げます。
⑪ アプリの挙動がおかしい場合などはこちらからご報告ください。
⑫ JPEGで保存するかON/OFFの設定ができます。HEIC形式の画像をJPEG形式に変換します。【iOSのみ】
① アカウントページへ移動します。
② お気に入りに登録したデータの一覧ページに移動します。
③ オフラインに登録したデータの一覧ページに移動します。
④ パスコードの設定ができます。HOZONのアプリを立ち上げる時にパスコード入力をしたい場合に、こちらから設定できます。
⑤ 隠しファイルを表示するかON/OFFの設定ができます。
⑥ キャッシュの自動削除をするかON/OFFの設定ができます。
⑦ キャッシュクリアができます。
⑧ ゴミ箱へ移動します。
⑨ HOZON PRINTの使い方をブラウザで立ち上げます。
⑩ よくあるお問い合わせをブラウザで立ち上げます。
⑪ アプリの挙動がおかしい場合などはこちらからご報告ください。
⑫ JPEGで保存するかON/OFFの設定ができます。HEIC形式の画像をJPEG形式に変換します。【iOSのみ】
アカウント
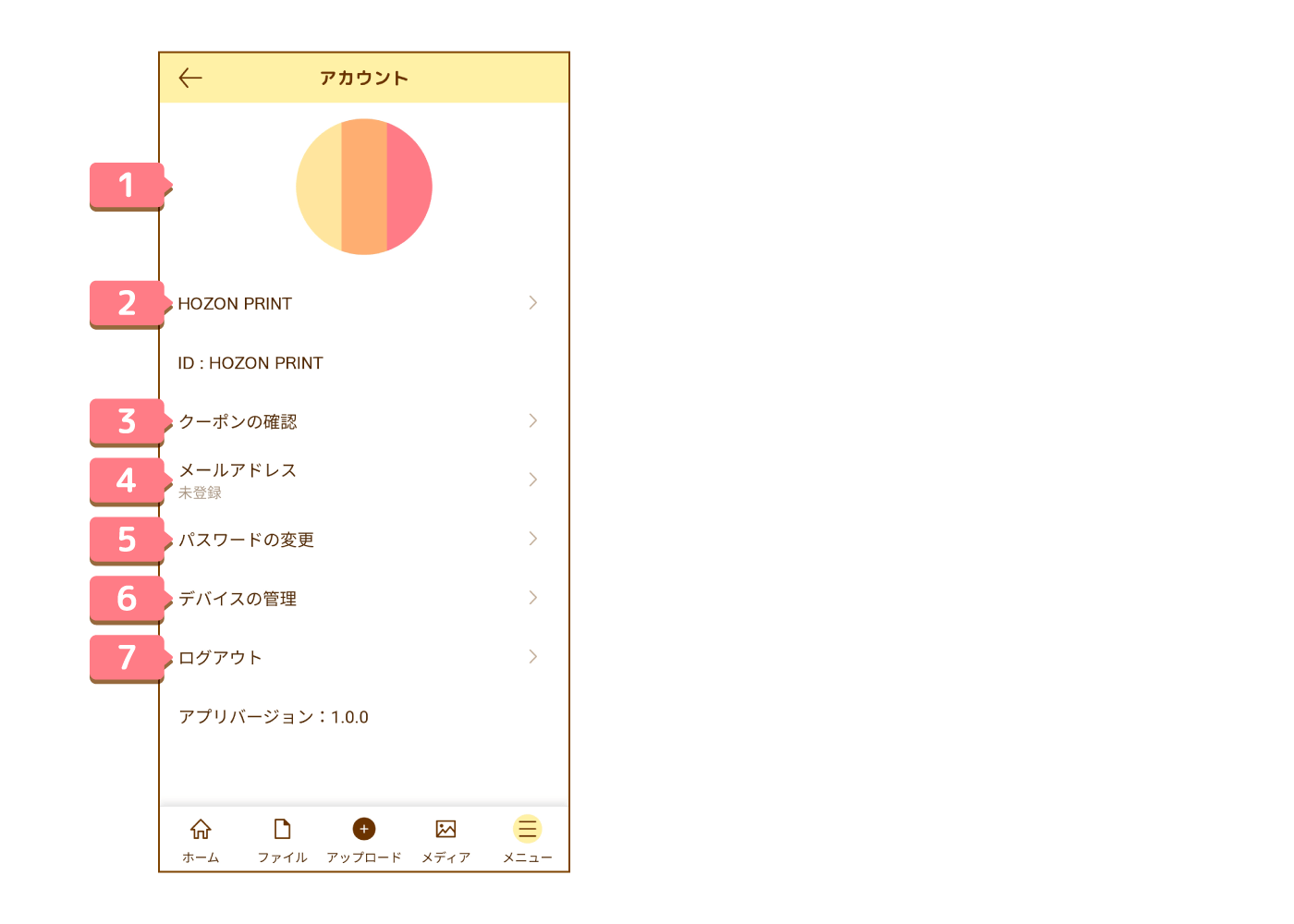
アカウントページです。
① 画像をタップすると、アイコンの変更ができます。
② 表示名を変更することができます。
③ 所持しているクーポンの一覧です。
④ メールアドレスを登録できます。パスワードの再設定メールの送り先となります。
⑤ パスワードを変更できます。④のメールアドレスの登録が必須となります。
⑥ デバイスの管理ができます。1アカウントにつきデバイス3台まで使用可能です。
⑦ ログアウトできます。
① 画像をタップすると、アイコンの変更ができます。
② 表示名を変更することができます。
③ 所持しているクーポンの一覧です。
④ メールアドレスを登録できます。パスワードの再設定メールの送り先となります。
⑤ パスワードを変更できます。④のメールアドレスの登録が必須となります。
⑥ デバイスの管理ができます。1アカウントにつきデバイス3台まで使用可能です。
⑦ ログアウトできます。
クーポン
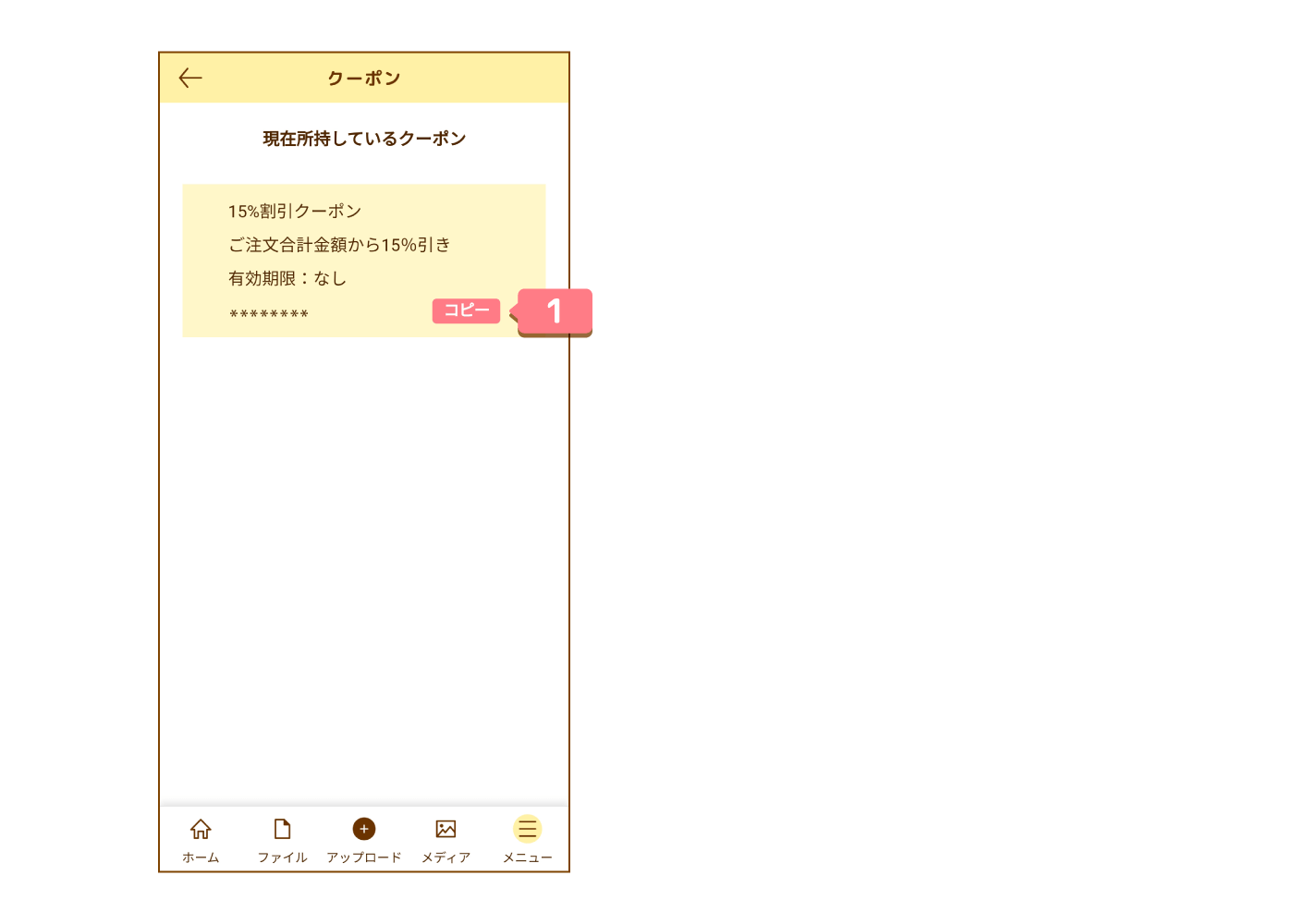
クーポンページです。
クーポンを所持している場合、ここに表示されます。
商品注文の際にクーポンコードの入力が必要となります。
① クーポンコードをコピーすることができます。
クーポンを所持している場合、ここに表示されます。
商品注文の際にクーポンコードの入力が必要となります。
① クーポンコードをコピーすることができます。
ゴミ箱
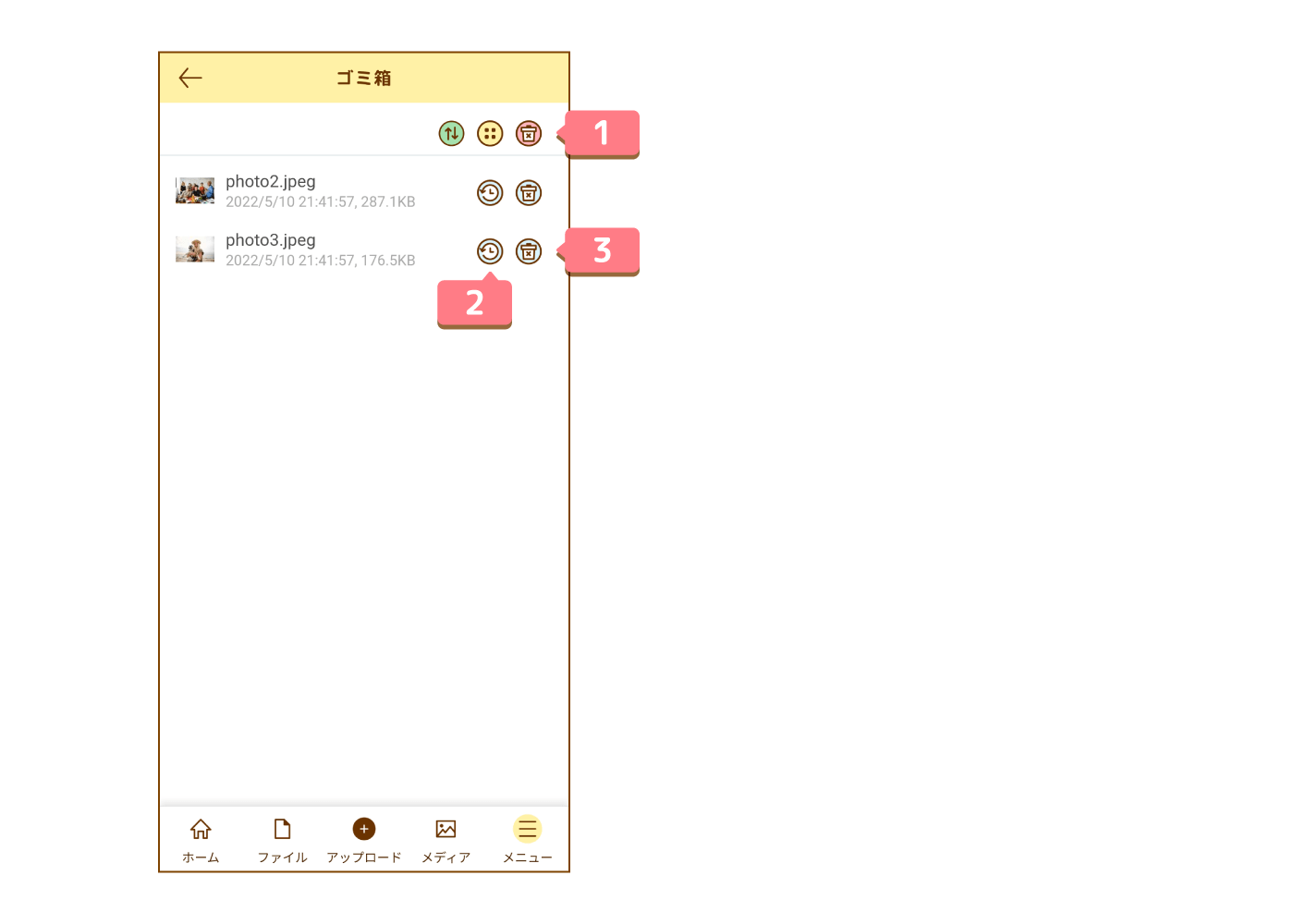
削除したデータの一覧です。
① ゴミ箱を空にできます。ゴミ箱内の全データを削除します。
② データを元あった場所へ復元します。
③ データを削除します。
① ゴミ箱を空にできます。ゴミ箱内の全データを削除します。
② データを元あった場所へ復元します。
③ データを削除します。
ダウンロード
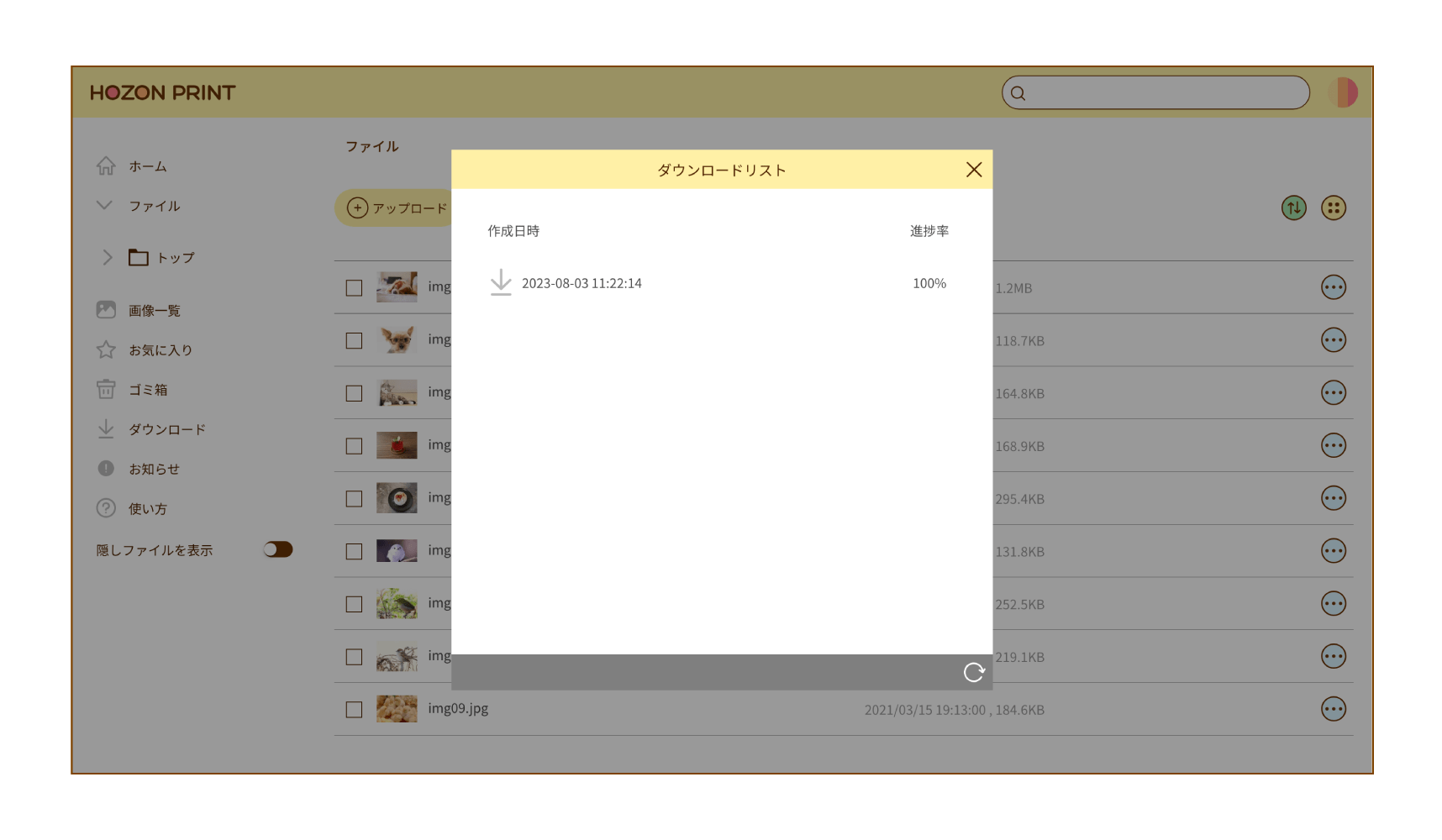
データのダウンロードリストです。ブラウザ版のみにある機能です。
ファイルを複数選択し、まとめてダウンロードをした場合、ダウンロードリストに追加されます。
ダウンロードリストは左側のメニューの「ダウンロード」をクリックすると表示されます。
進捗率100%になると、ダウンロード可能となります。クリックしてダウンロードをしてください。
ファイルを複数選択し、まとめてダウンロードをした場合、ダウンロードリストに追加されます。
ダウンロードリストは左側のメニューの「ダウンロード」をクリックすると表示されます。
進捗率100%になると、ダウンロード可能となります。クリックしてダウンロードをしてください。